Advanced Settings for Honeywell Devices
In case you have not seen the first Blog about Honeywell Devices CLICK HERE on to see the basics & , make sure you have seen it , as this one here is going over the Advanced Config and some things to know if you have Honeywell Devices.
Pitfall on Export & Import
If you are using a URLs (not the Local Client IP) in the Provisioning Tab (Tasks) as Source and you export the Settings you need to be careful. Once you import it will automatically overwrite it with the local IP of the Client. In this case you really have to overwrite all the URLs again for the Tasks. So keep this in mind.
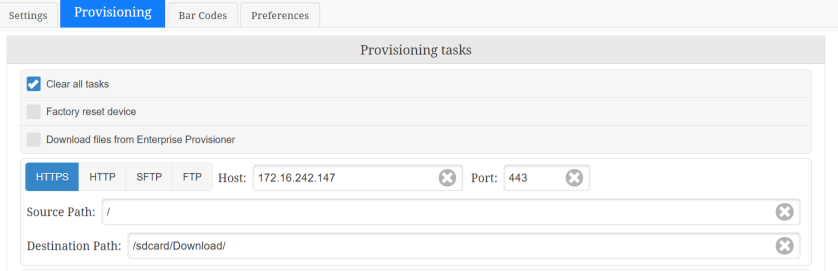
Like visible here in the Screenshot the Local Setting will always be used to overwrite the Path for Download / Install. So make sure the URLs are correct before generating the QR-Codes.
Allowing to scan QR-Code also after Enrollment
While it might be helpful for users to Scan a QR-Code for Major OS Update as they can decide it when they want to do it on their own before forcing them the Option for the “Provisioning mode” can be set to “Always enabled”. Then the Honeywell QR-Codes can be used at any time.
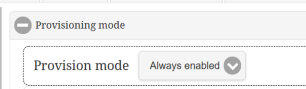
But be aware that if a User is building their own QR-Codes with Honeywell Provisioner (like on a Personal Device) they can also be scanned. So it is an option , but not the most securest one. Deploying the Software updates via Product Provisioning via Workspace ONE might be the best case here.
Support for OS Downgrade
While in normal case only OS Upgrades are allowed Honeywell has a Setting to allow OS Downgrades. You can add the Setting to the Barcodes. One done if you apply a Lover OS Update (like Android 10 on a Android 11 Device) it will downgrade and do an Enterprise Reset. The only limitation is that it can not go to a lover version the the device was release initially. So a Device released with Android 10 , but currently running on Android 11 can be downgraded to Android 10 if required.
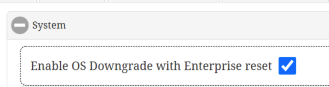
Note: This is not recommended unless it is required by the business due to incompatibility of Apps or something similar.
Adding a Setting even if it is Default
If you have settings that you want to exclude in the XML/Barcode you just need to klick the flag Icon on the right , so it turns to red. If you click it twice it will be green. Green means it will be included in the XML/Barcode even if it is the default value.
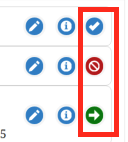
Console
To provide an overview on the Console I created a short Video as overview and went over the most important settings.
I configured Wifi, downloaded 2 Applications (WS1 Intelligent Hub , WS1 Launcher) installed them configured Enrollment with Workspace ONE UEM.
Device Enrollment
Now as we have seen the Settings in the Console , let us see how it looks on the Device to enroll:
vExpert, blogger and VMware champion. Worked 10 years as a VMware & Microsoft consultant for a partner before joining VMware in 2017.
Satyendra
I am trying via the EP directly but getting stuck on download after QR code. I am using the URL https://play.google.com/managed/downloadManagingApp?identifier=setup .
However when trying Wizards in EP and using the same link, its working fine and enrollment gets complete. Need suggestion.
Patrick Zoeller
Hi Satyendra ,
it should be this URL : https://play.google.com/managed/downloadManagingApp?identifier=hub
also it would work with this : https://discovery.awmdm.com/mobileenrollment/airwatchagent.apk
just be careful with Import export as it sometimes crashes the URLs.
best regards
Patrick