VMware Workspace ONE Access SAML SSO
VMware Workspace ONE Access SAML SSO
In this tutorial, we are going to set up SAML with Workspace ONE Access using IDP initiated and do the desktop browser & enrolled in UEM mobile device test. We will be using the below website as a SAML web app for this test purpose.
Website:
https://sptest.iamshowcase.com/
Disclaimer:
Assume that you have knowledge of Workspace ONE UEM and Access
AD setup is already done in UEM & Access and users are syncing
Hub services, Mobile SSO is already setup and working
Let’s Begin:
Go to the website in your desktop browser, under instructions, select IDP Initiated SSO
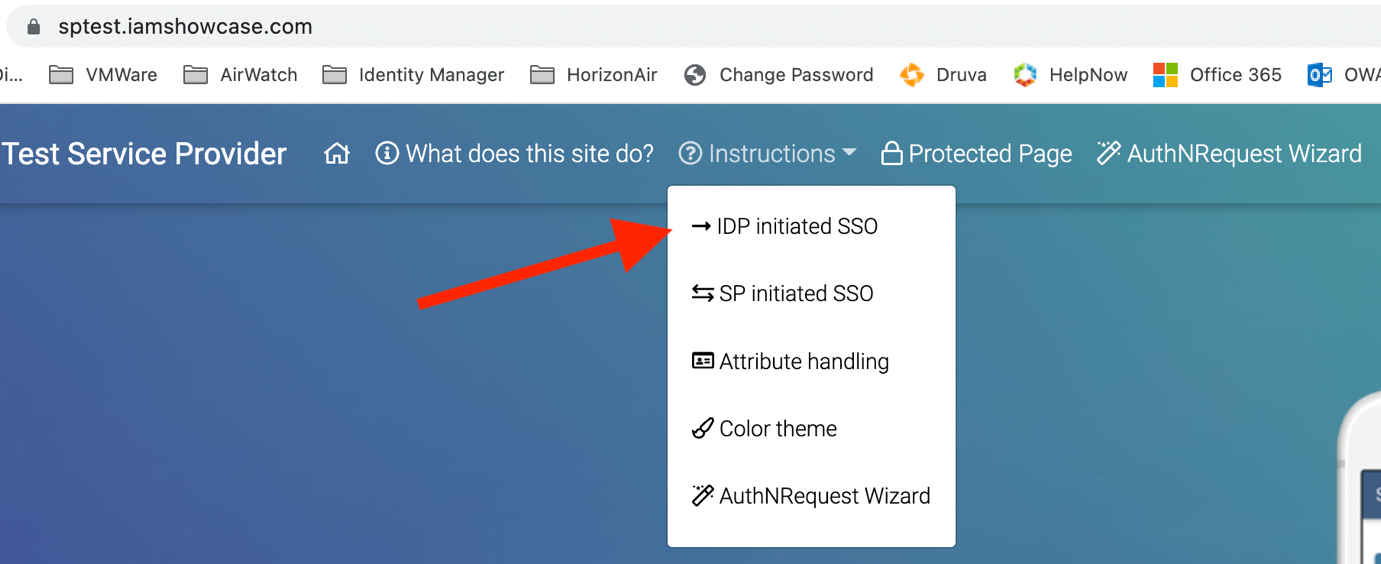
Select Download metadata
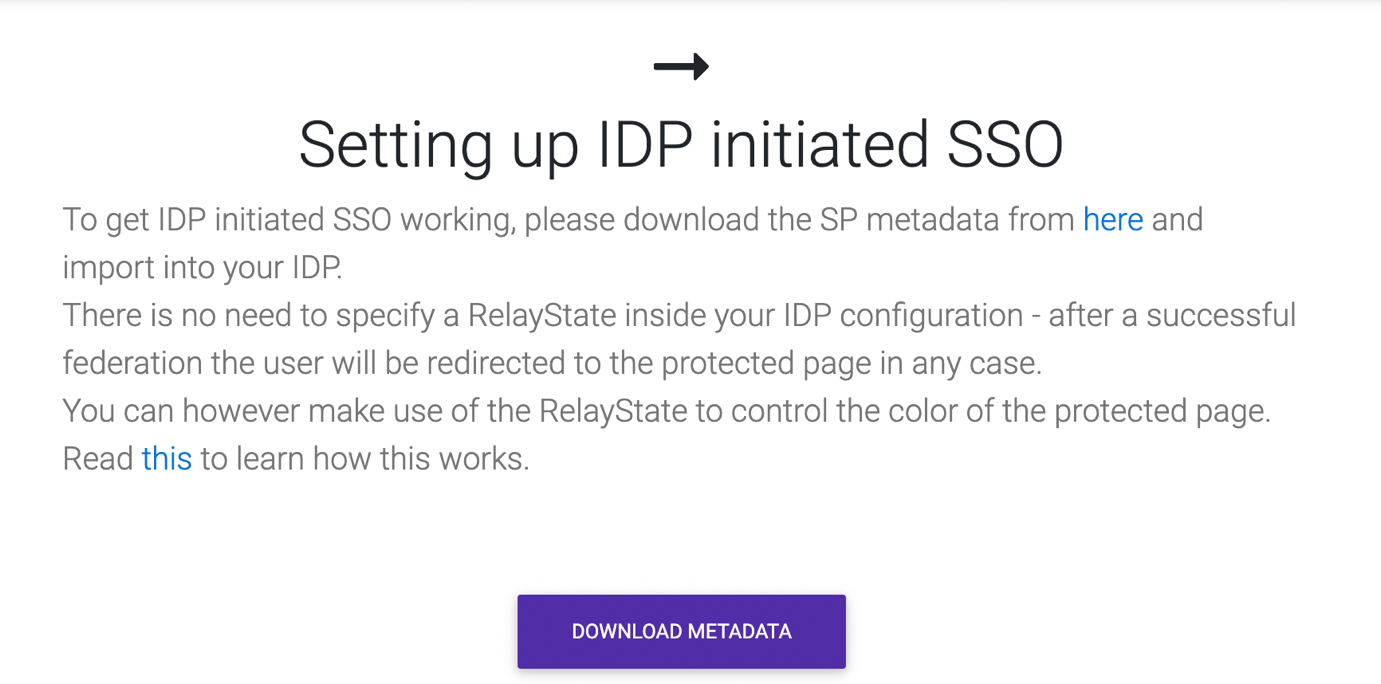
Save it in your preferred location. We will need this XML in a later step.
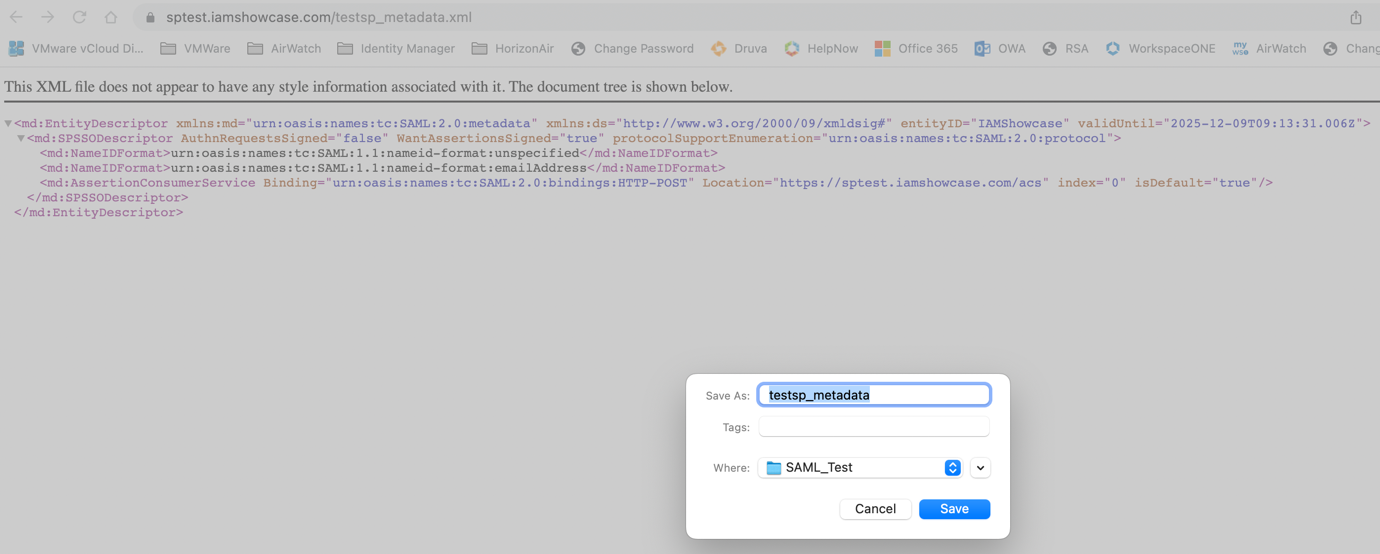
WS1 Access Admin Portal:
Now login to your WS1 Access admin portal and navigate to
Resources –> Web Apps –> New
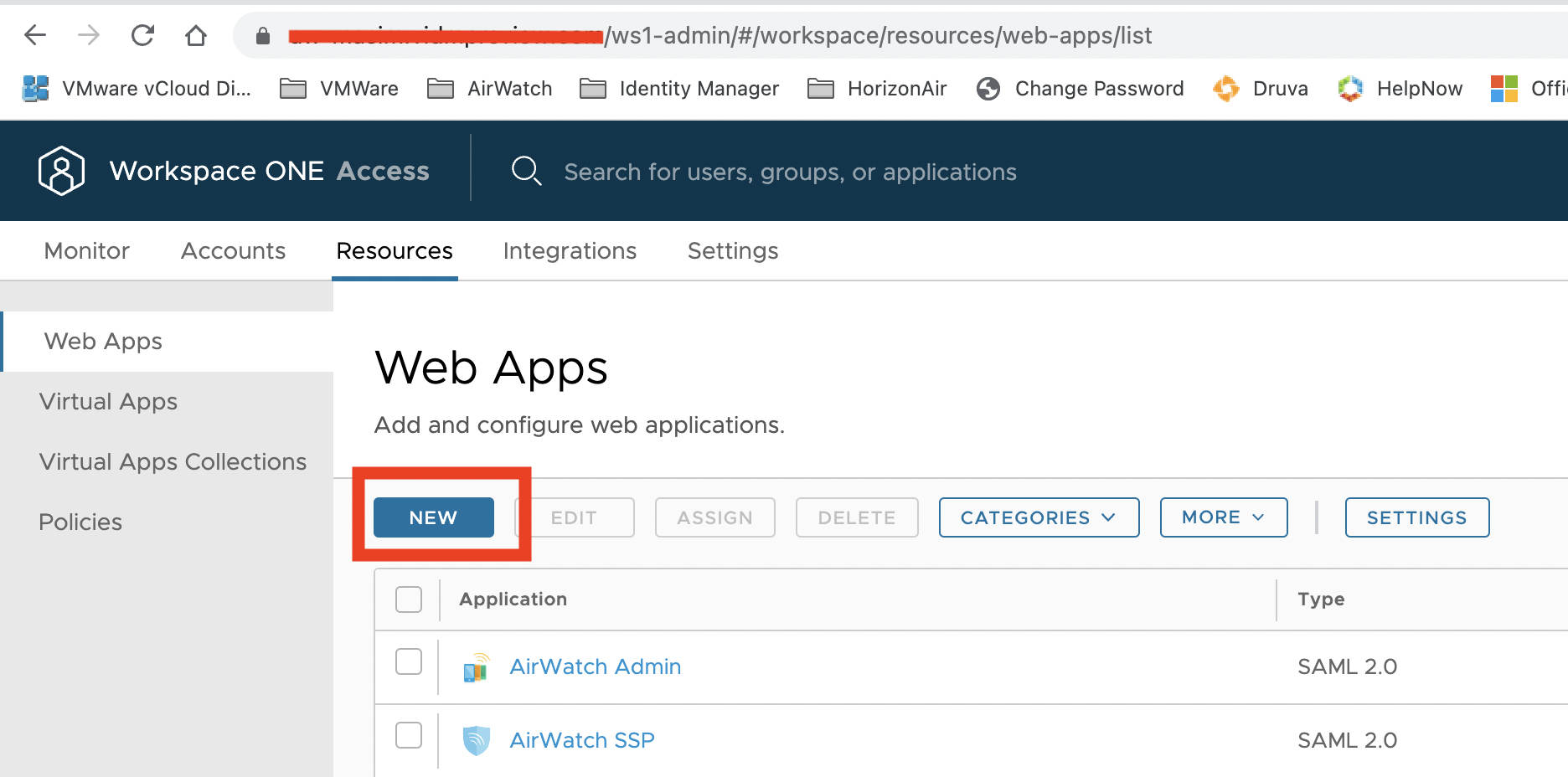
Give a name to your SaaS application, I am giving it the name SAML Test App
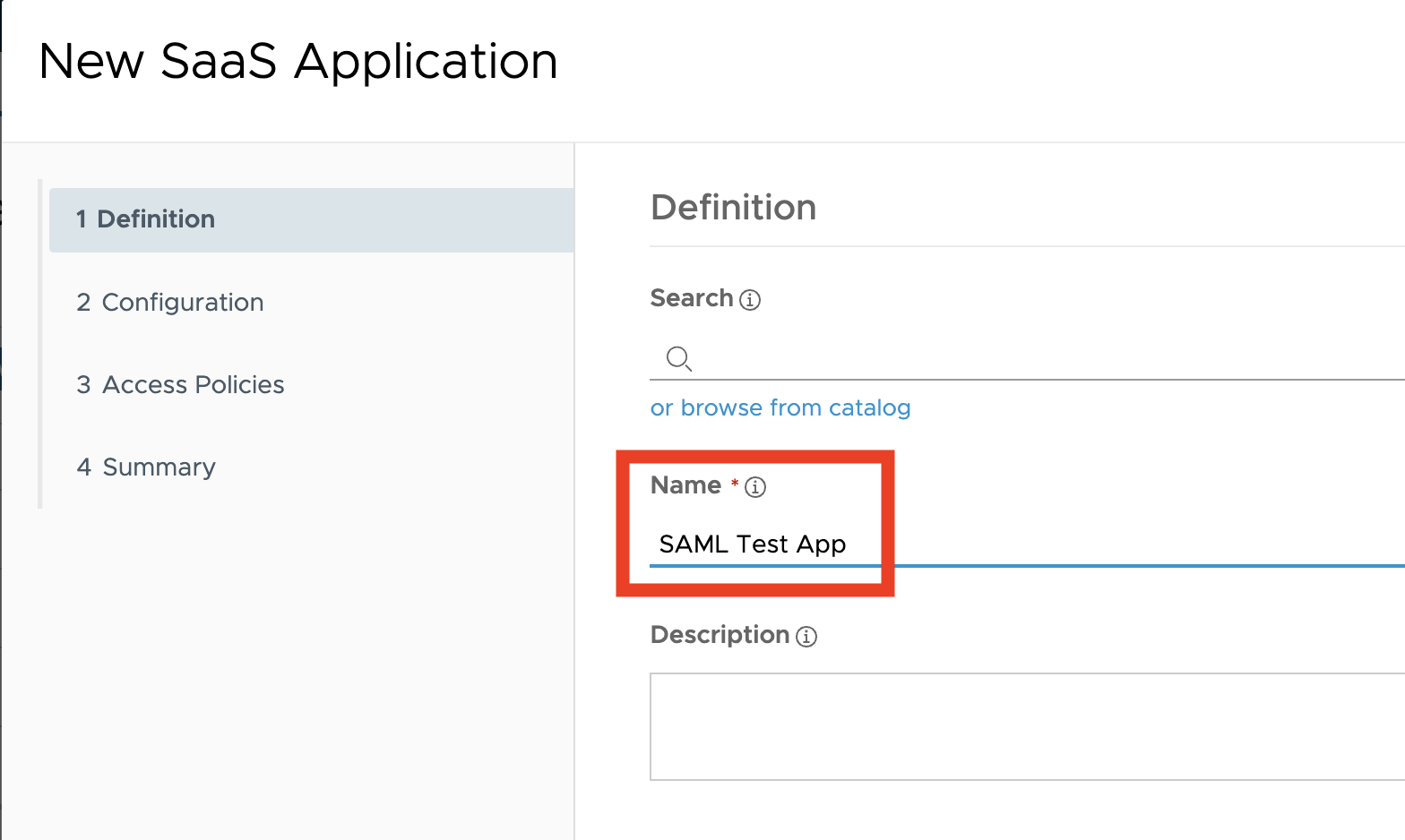
Go next and make sure the Authentication Type is SAML 2.0. Now open the metadata you downloaded in the previous step and copy/Paste it into the URL/XML section
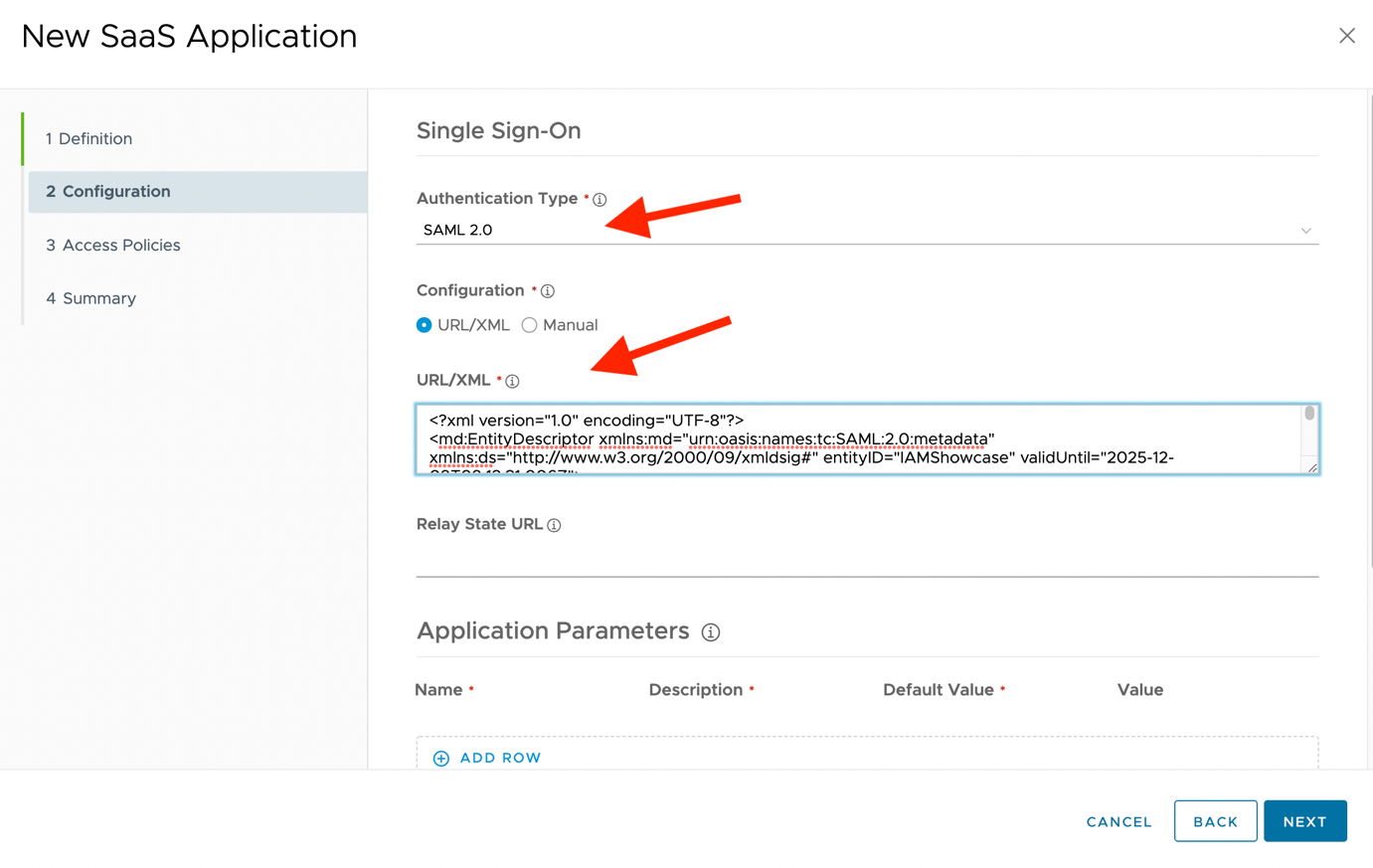
Select Next to Access Policies (keep default unless you have another policy to assign), then Next and Save & Assign
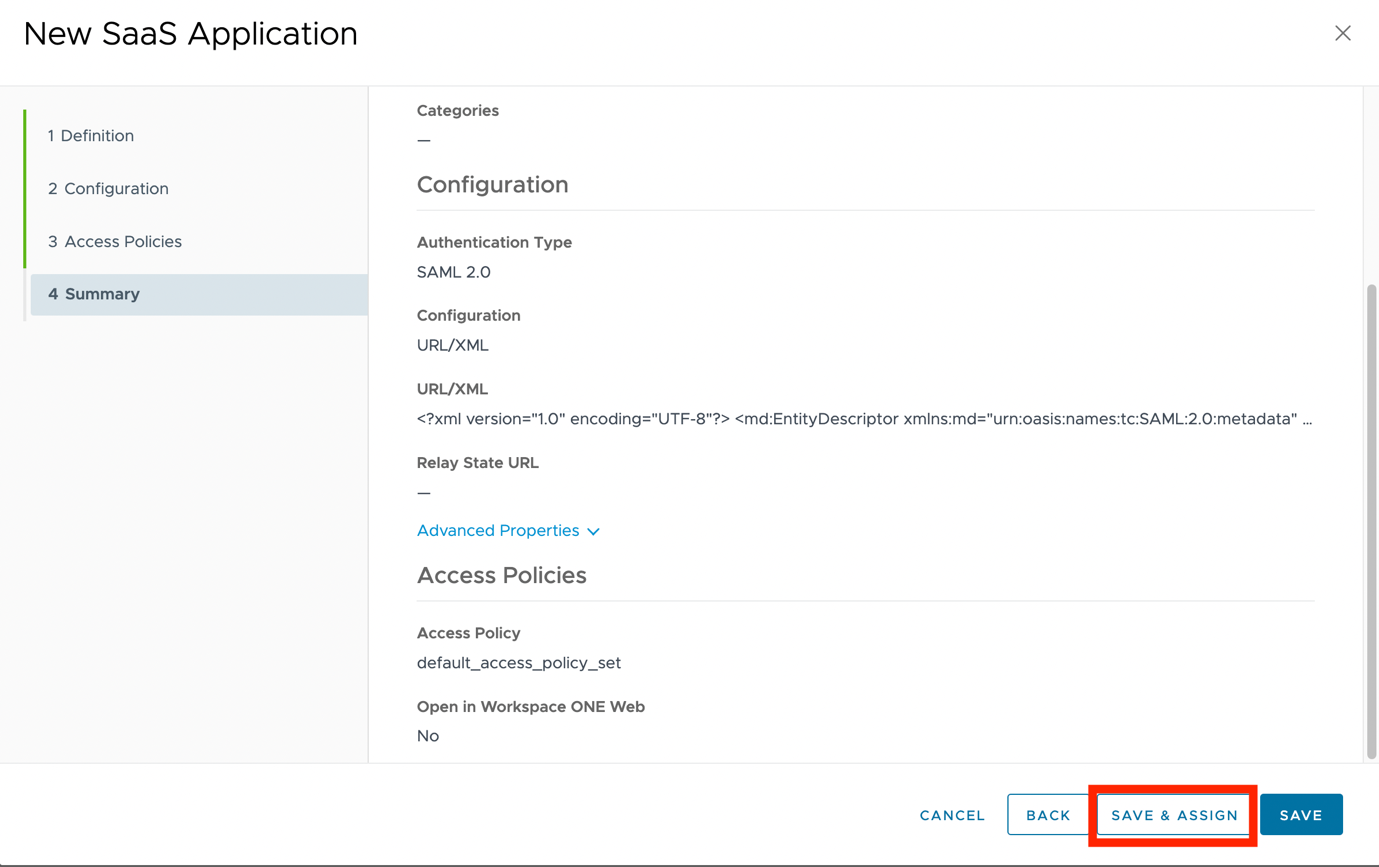
Search specific users or groups. I am assigning this to my all users. Make sure to change the Deployment Type to Automatic.
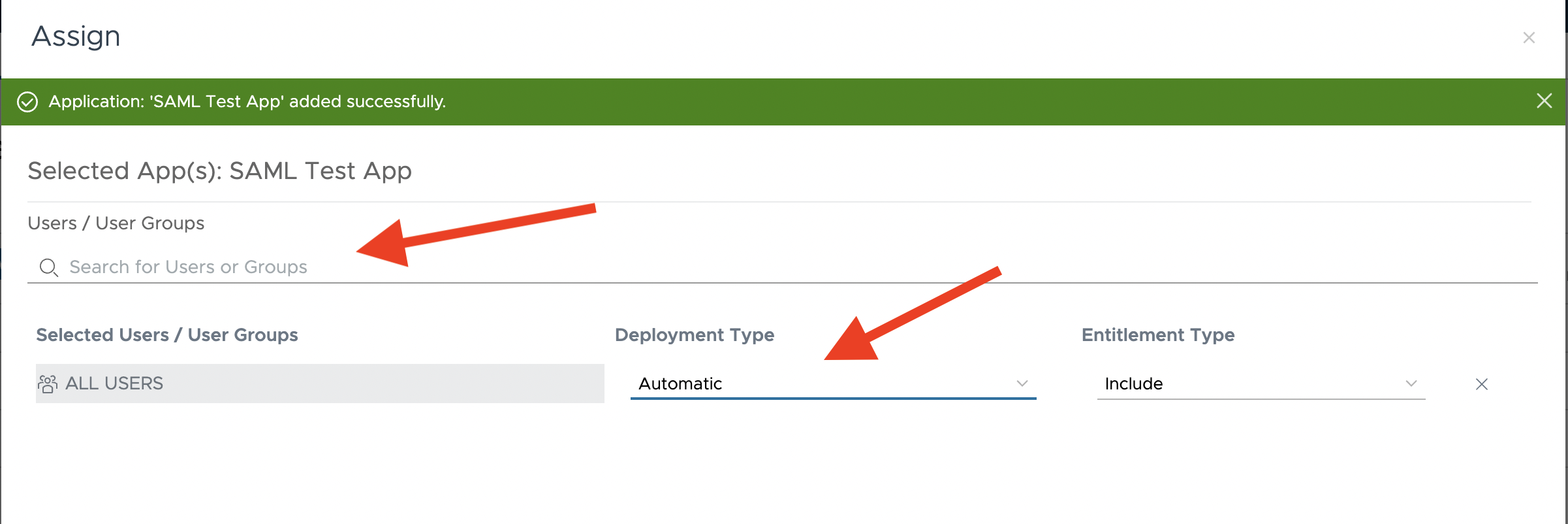
Workspace ONE Access User Portal:
Let’s first test it in the Desktop browser to see if it works. Now login to your WS1 Access user portal using the test account which has the above SAML test app assigned.
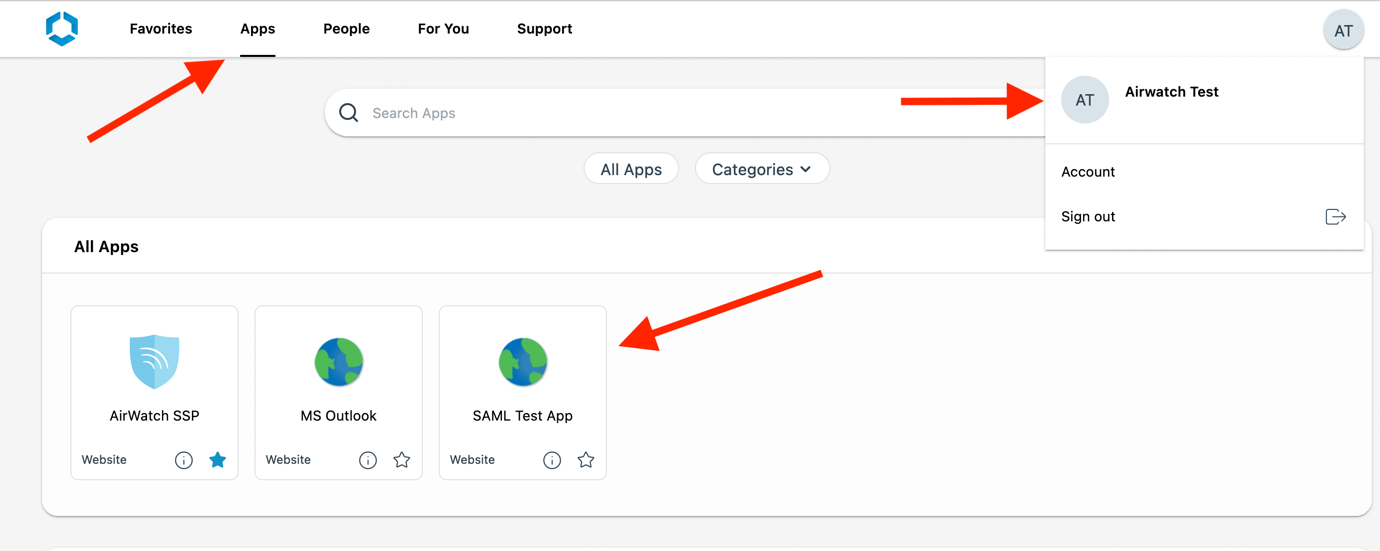
I am using my Airwatch Test AD account and under the Apps section, the SAML test app is showing in the test user portal which is assigned. By clicking that app you should see the below result.
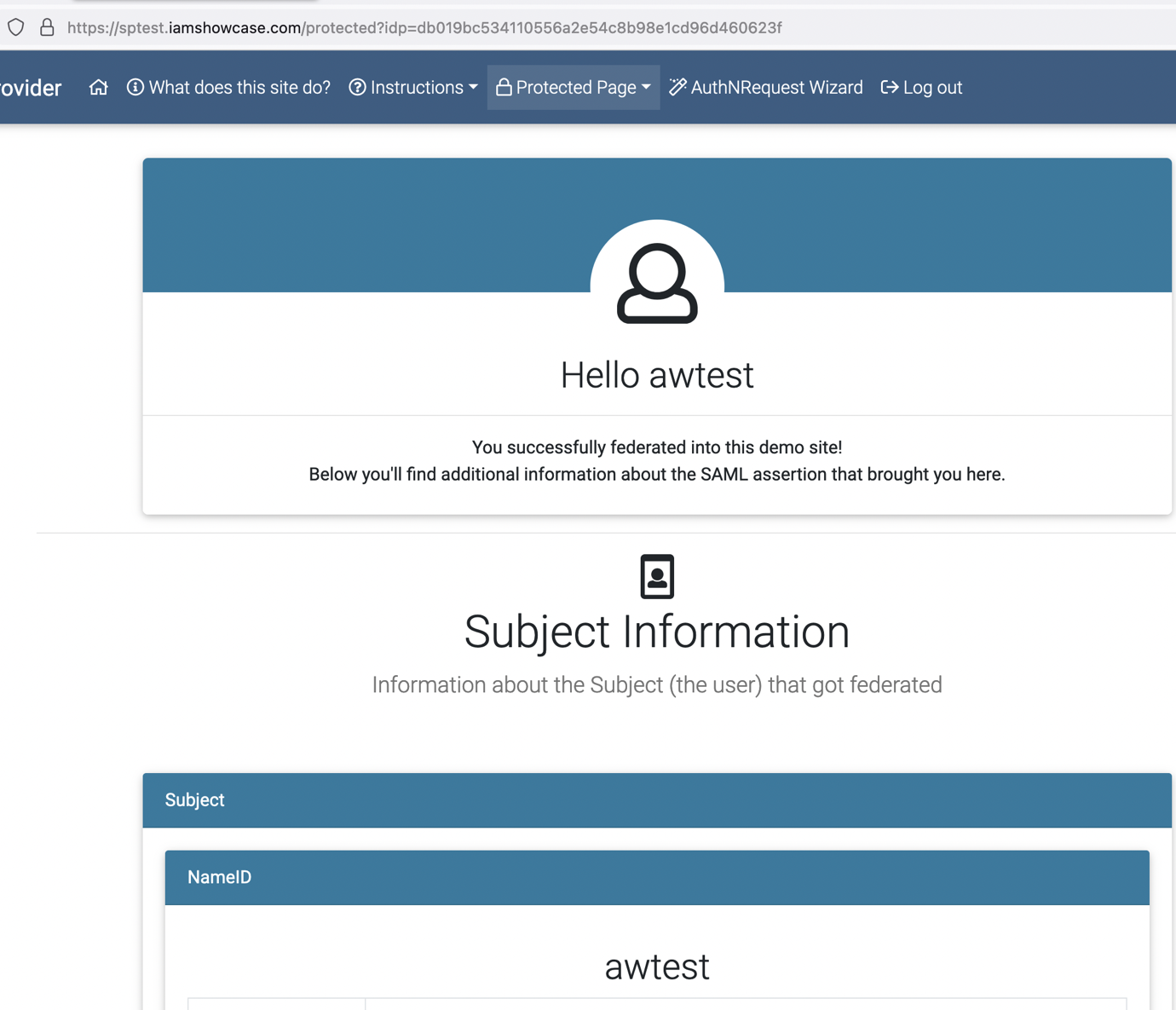
Device test:
If all went well then, we are good to do this test on UEM-enrolled mobile devices too.
Open Intelligent Hub on the already enrolled device, under all apps, you would see the SAML test app and other apps too which are assigned to the user.
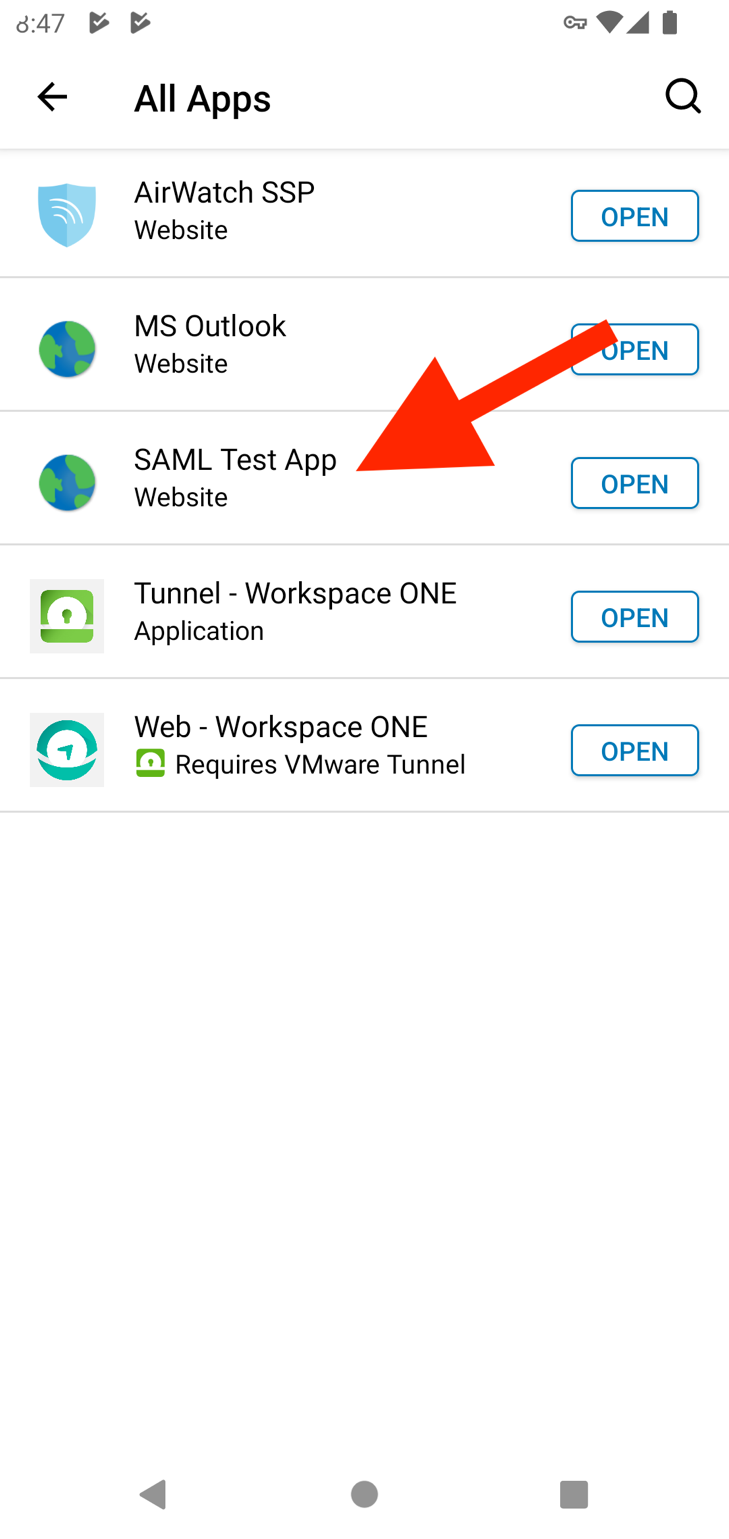
Open your test app, in my case, it is SAML Test App and you should see the below result
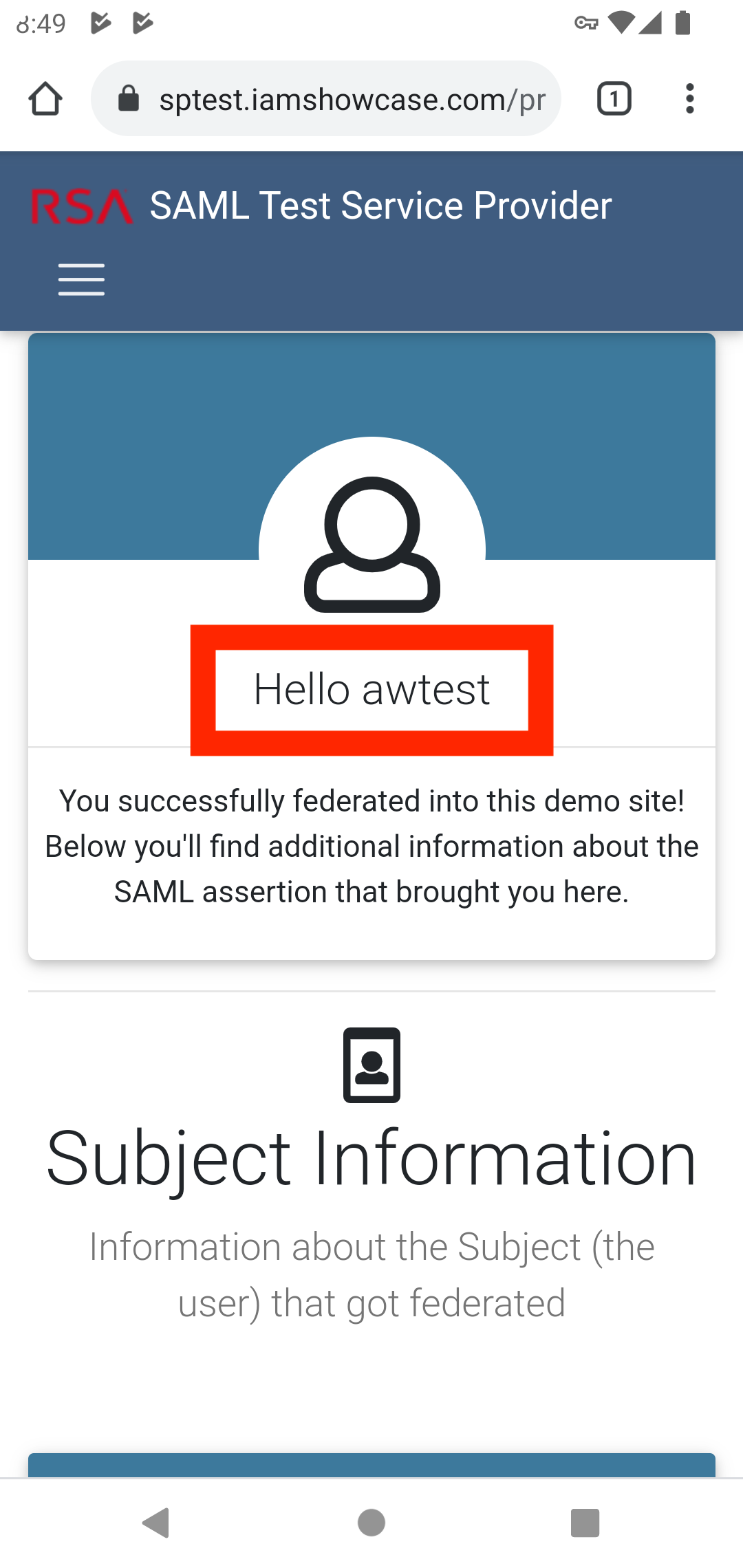
This concludes the SAML SSO test is successful in the desktop web browser and mobile devices.
Joined VMware in July 2015 as a consultant and worked in different BU over 7 years. Having experience in the IT industry of over 10 years with a Master's degree in IT.