Empowering your onboarding experience with DEEM Surveys and Automation
23rd August 2022 Update 1: Android Hub 22.08 is now fully supported this as well.
Enrollments in MDMs are mostly straight forward, but what if you have Mobile Devices (such as iPad, iPhone etc .) enrolled to UEM covering multiple different Use-Cases and you want to let the User that enrolls ask what use-Case the Device belongs to. you can use things like “Prompt User To Select Group ID” or also use some Optional Fields to run then some automations. I build up a Usecase for a Retailer that has iPads on the Office , on the Retail Floor , Some Special Kiosk Use-Case and also Covering Events. Also the users should be able to select if they need some specific Apps , they should be able to select multiple and as it is not always clear in what store the Device is a free text field for the Store ID (in this case numerics) should be displayed. So I decided to go with a DEEM (Digital Employee Experience Management) Surveys, Created the Surveys , did setup a Automation for sending out the Survey, Run automations based on the Feedback of the Survey. In this Blog I want to show how I implemented it for the “Fish App” Selection on the Enrollment. As it is Apple iOS /iPad OS only I just cover this here. Survey are also available for Android , macOS and Windows. Please make sure you understand the platform based limitations for Android while writing this Blog. Update 1: With the 22.08 Hub this is fully supported on Android ( Details here https://docs.omnissa.com/bundle/WS1Intelligence/page/IntelExperienceManagementSolution.html )
Prerequisites:
The following Prerequisites need to be done before using this Feature
- Intelligence Opt-in (on-prem UEM needs the ETL Service Installed)
- Enterprise Licences or DEEM Feature Licences (30 day trial works as well)
- Authorize Workspace ONE Hub Services with Intelligence
Once Completed you can start on creating a Survey
Setting up the Survey
As we will use the DEEM survey to get the User Feedback we can just go to intelligence and Setup a Survey.
In Intelligence go to “Solutions” , in the DEEM Section select “Surveys” and Click to create.d
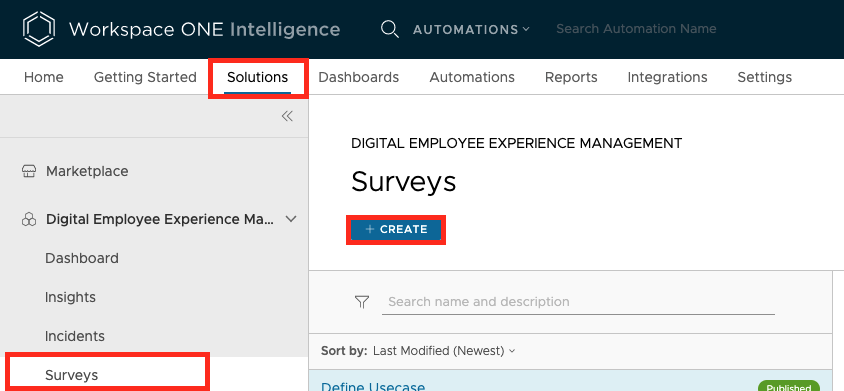
As every Survey has Settings, Notification and Questions, let us start with the Settings.
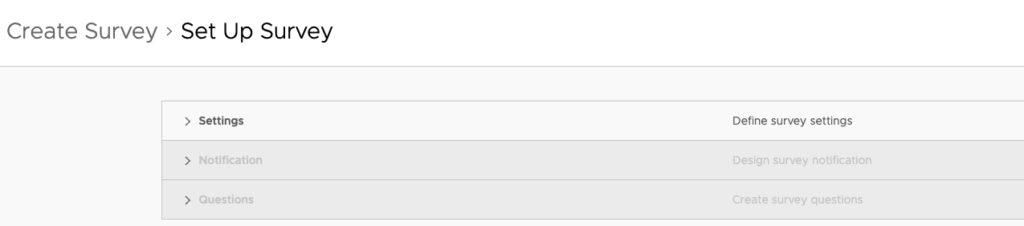
Give the Survey a name, so you know what you do with this survey. Then select is it is Devices or Apps based. for the Enrollement we rely on the Device, so select “Devices”. If you want you can select the Language as well. Once finished click to “NEXT”
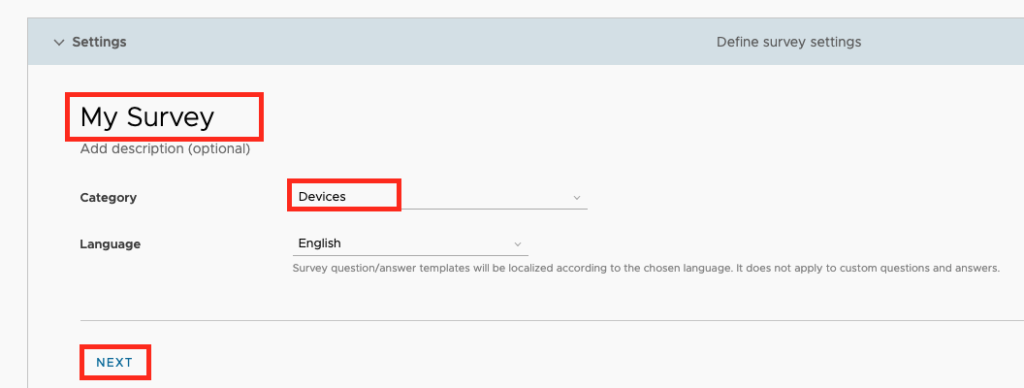
on the Notifications Settings, you can set the Priority. In our Case “Urgent” would be ok as we want to first get a response before we proceed, but it also works well with the other types. For Details on the Priority, check out the Omnissa Documentation (here). Fill out the Titel and the Body , this is what the User Sees and give the “Start Button a Name.

Once Done your can Also see the Preview , to understand how it looks for the User, on the right side.
Once finished click to “NEXT”
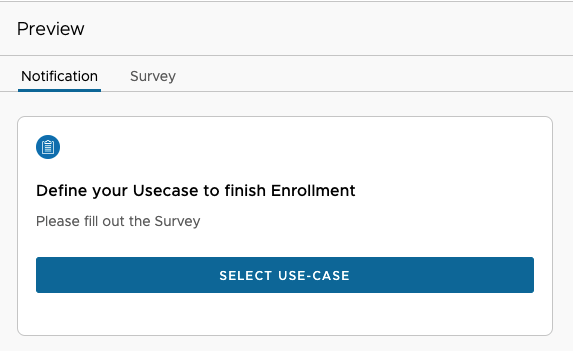
Now, to the most important part the Questions. You can have multiple questions , while I will just show one Example in this step. Start with your first Question. There are some Samples, I used a Custom Question and added the first Question in the Text field.
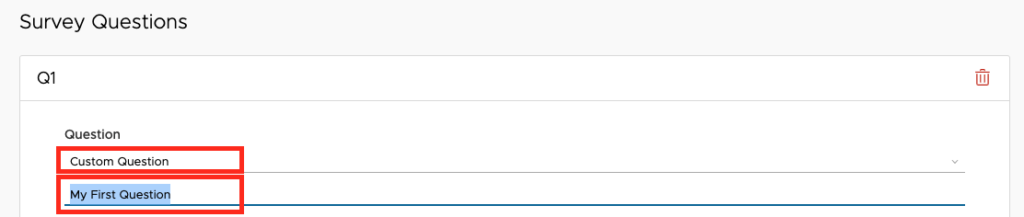
Now we need to define the Type of Answers that are possible. you can select between “Single Choice”, Multiple Choice” , “Net Promoter Score” or a “Free Form Text”. I you go with the “Choices” you need to pre-Define the Answers, this is really powerfull , as you can run the Automation based on this results.

I entered as an Example 3 Choices. If you want to add additional Questions , just add them here as well , once done go to “Finish”
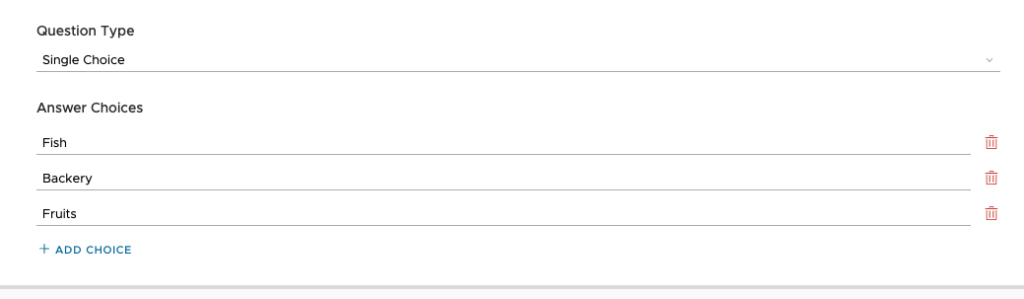
Now as we have the Survey setup we can create a Workflow for the Devices that Enroll to specify the Criteria for sending out the Survey.
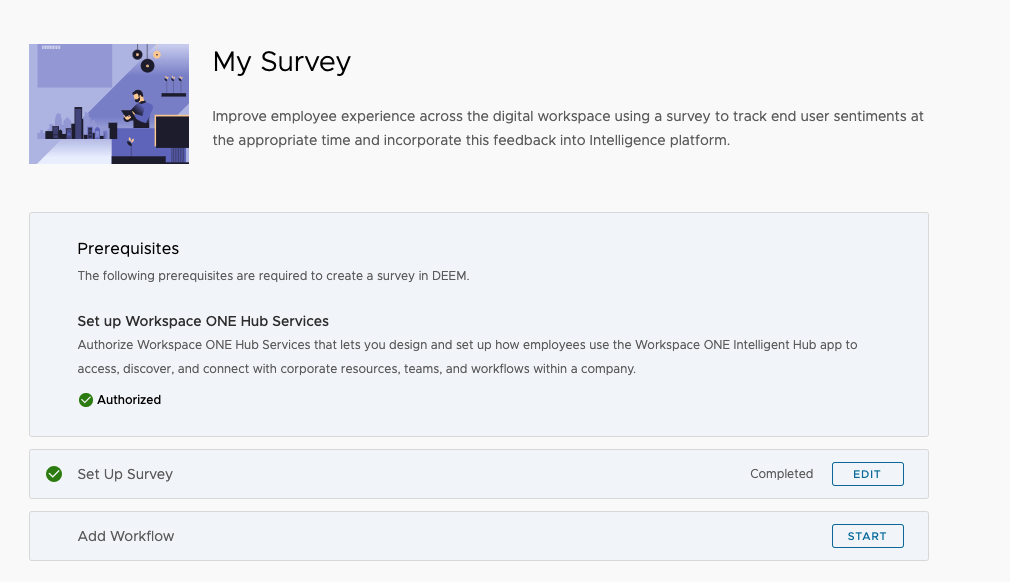
Setting up the Automation for the Survey
No let us setup the Workflow to sent out the Survey once a device enrolles. I used a new OG, Limited to iOS , but you could also Use the Enrollment date as Filter. So Click to “Start” for the add Workflow Section:
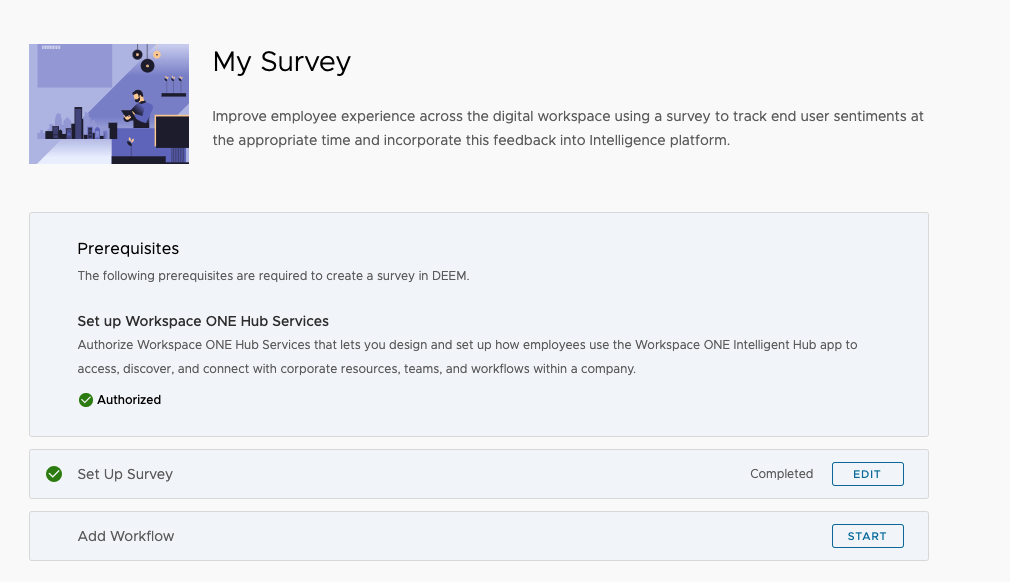
Make sure you give the Workflow a good name and then Select “Automatic” as Trigger, so it runs directly one a Device is enrolled.
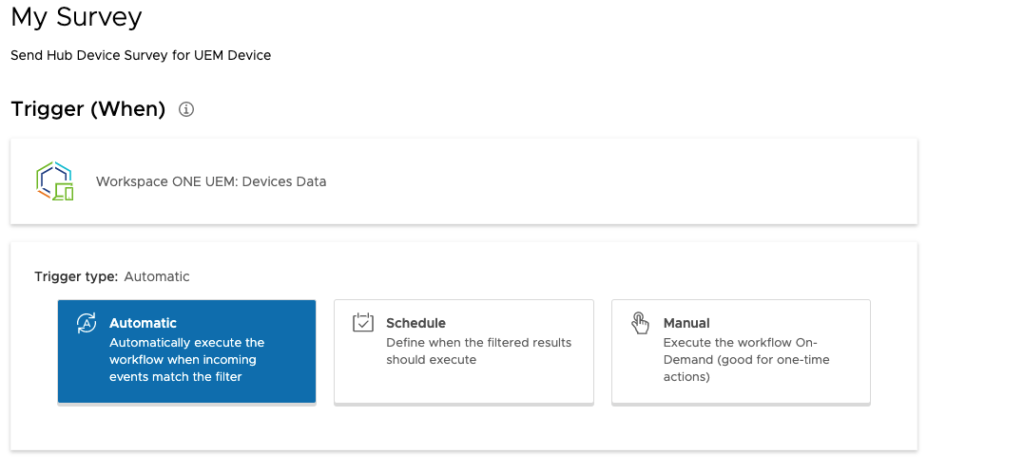
On the Filer Part I used to limit to iOS , Enrollment Statu and a limitation based on the Device OG Name. You can easy just add an “Enrolled date” Filter for Brownfield Deployments as well.
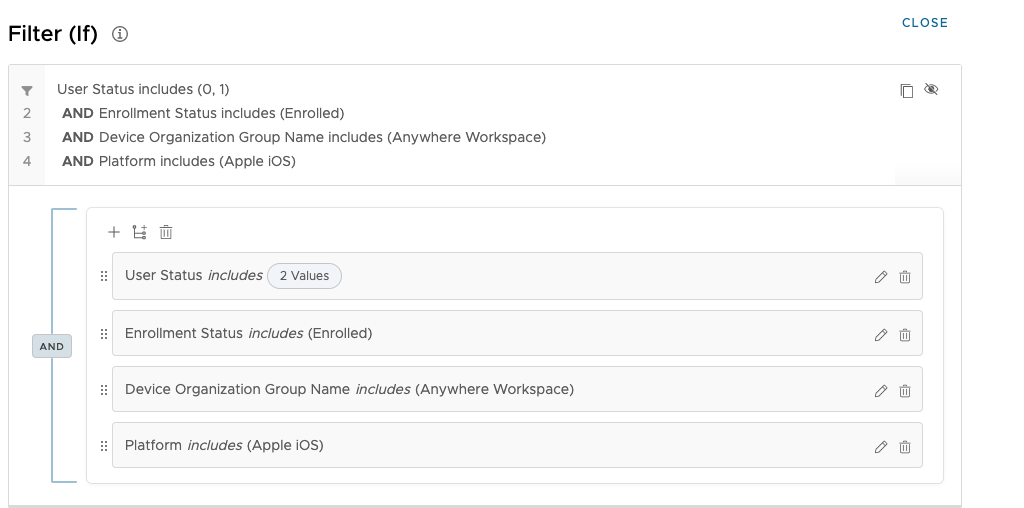
Then just keep the “Send Surveys” Action in and Copy out the Survey ID , as you may need that in the automation as well . If you want to add a Mail notification or other Actions your can do this here as well. Once done , just save and Enable the Workflow.
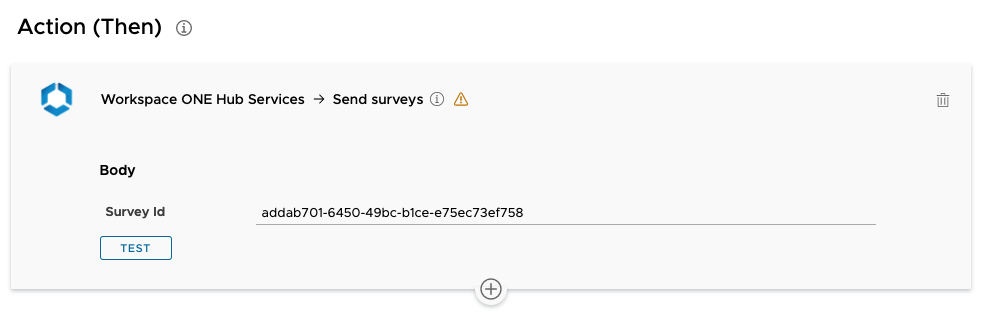
Now you have the Survey sent out or ready to sent out once a Device Enrolles. User will the see the questions and we can see the responses in the Intelligence Console.
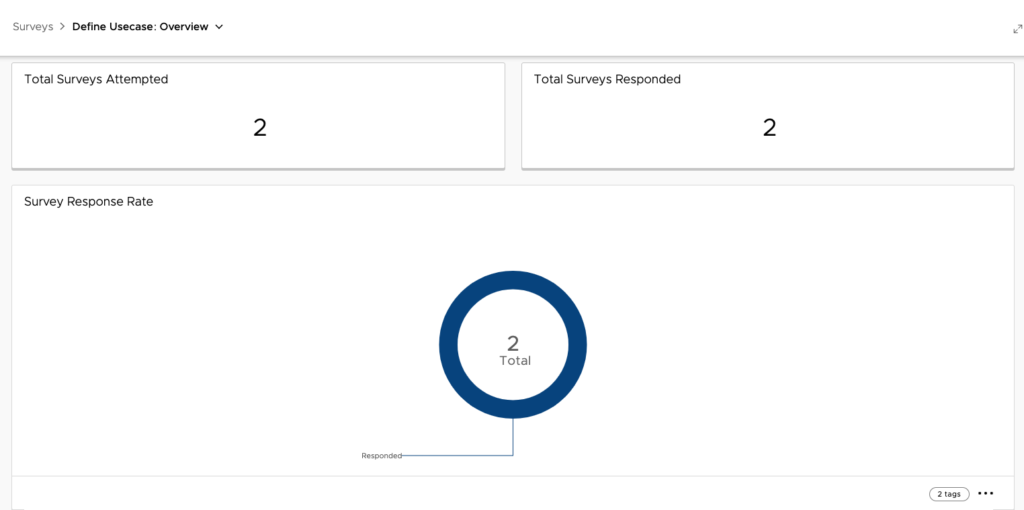
Running Automations based on the Result of the Survey
As we have the survey setup, and we can get the results now we can automate based on that, you can click the “three Dots” on the Response Dashboard and start the Automation:
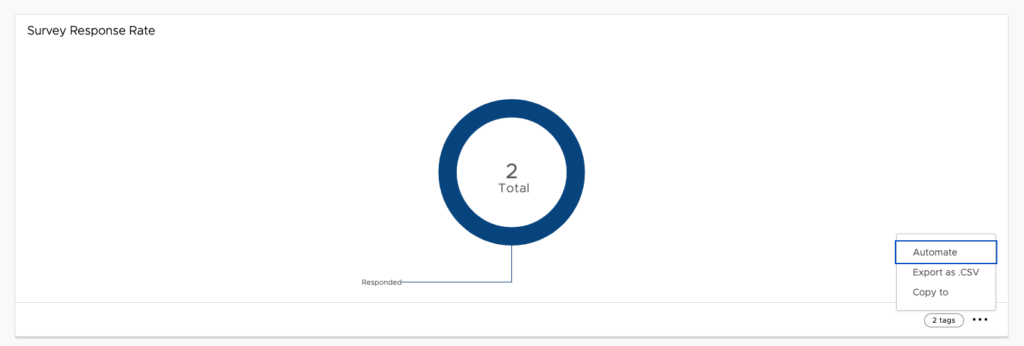
Give the Workflow a name and make sure it is set to Automatically
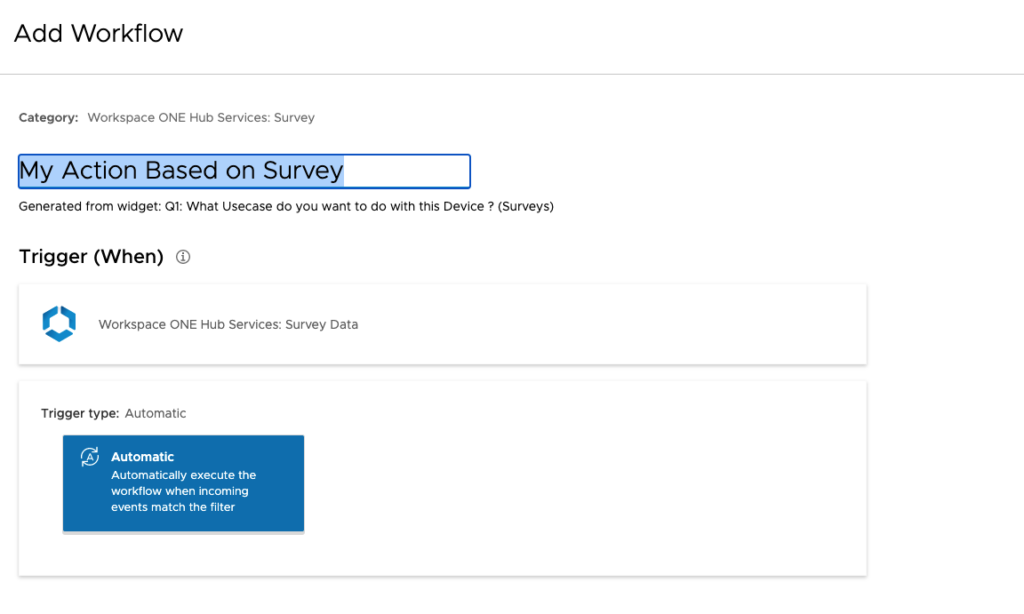
Now in the Filters make sure the ID is the Same for the Survey. If you want to run the Automation based on an answer , here I selected Q1(Radio) , wich means question one result of type Radio, should Include “Fish” as selected response. You can do this with all Questions / Answers and multiple Operators, just make sure you choose the correct Type (Radio, Checkbox, NPS Rating or Text ) :
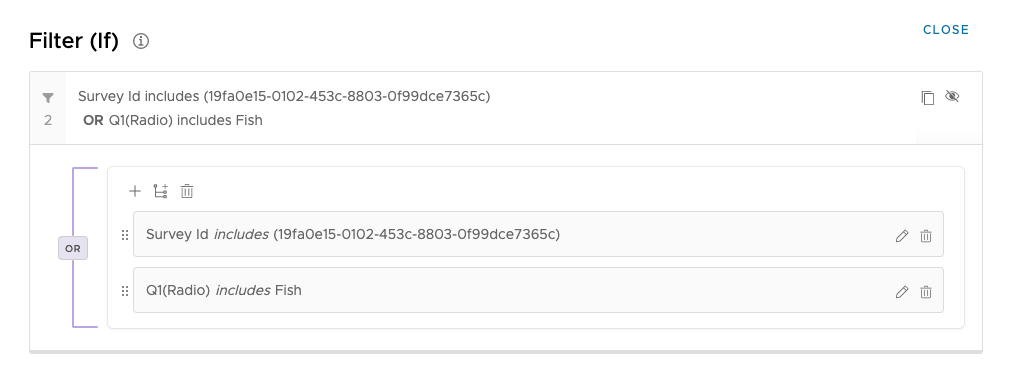
Once done , you can set the action, I decided to install an app Based on a Tag, so I selected the Tag from the UI .
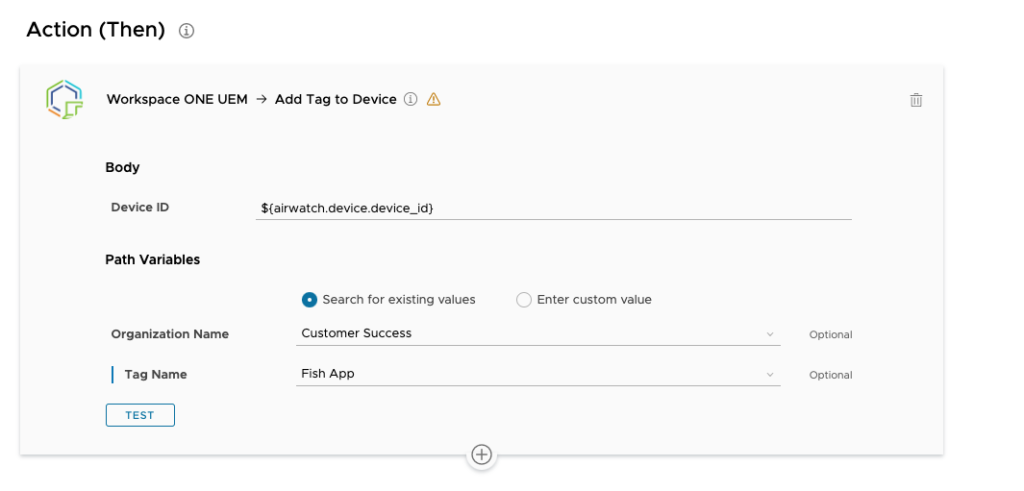
Now I enrolled a Device , selected the Fish as radio choice , and the Tag was added:, which also Included a App Install

End to End Demo:
Console
to get a better overview of the steps in the Intelligence Console i created a short Video , so you can replicate the Settings used.
Device
On the Device the Push Notification comes up once the Enrollment is finished. Here a Video incl. the Fish App to be installed:
Note: There are some delays from a Device being enrolled until the Survey is sent and also from the Results to the Automation is started. For me the Survey was always sent down in less then 3 Minutes and also the automation based on the results was done within 1 Minute.
vExpert, blogger and VMware & Omnissa champion. Worked 10 years as a Architect for a partner before joining VMware in 2017. Moved to Omnissa in 2024.