How to: WS1 UEM Custom Action in Intelligence
Update 6th March 2023: Added ID to the JSON file and updated Github Repository due to updated Requirements on Intelligence.
While in Workspace ONE Intelligence there are a lot of actions already available for the UEM Connector there might be the case that an additional Action is not available out of the box. One example is the Custom Action for iOS Devices to not update to iOS 15 instead going to 14.8 like descriped in the blog here: https://digitalworkspace.one/2021/09/20/ios-ipados-updates-changing-from-ios-15/
As you see there are a lot of Actions available (screenshot has just the first actions , there are much more ) :
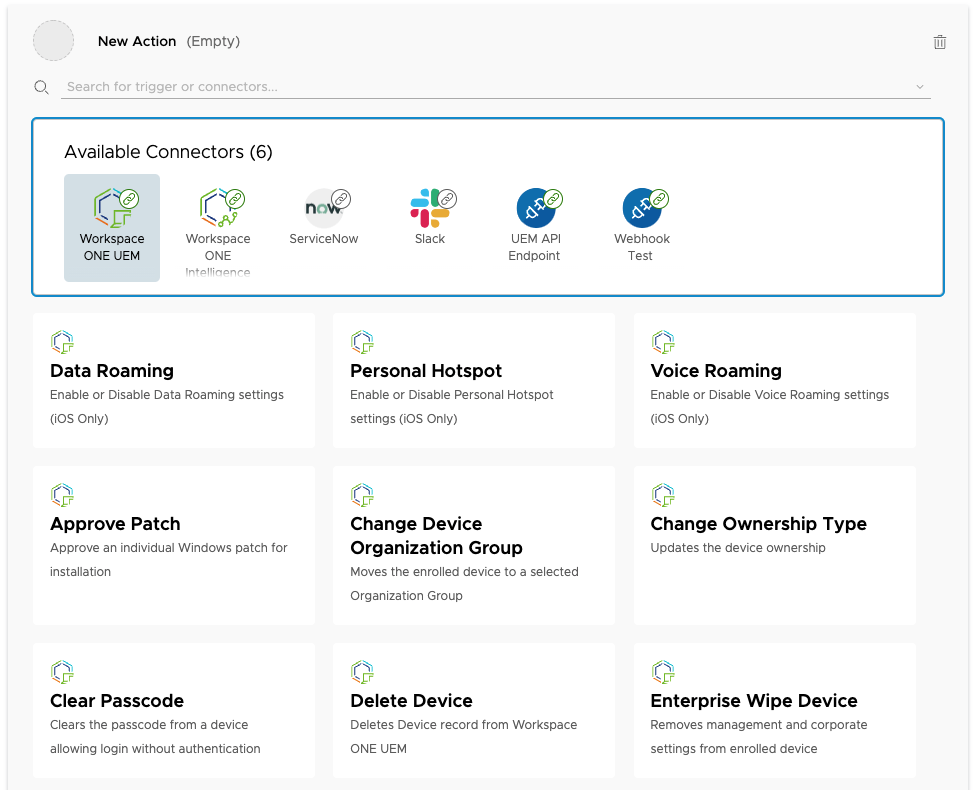
Creating Workflow Connector
Start with Creating a Workflow Connector in Workspace ONE Intelligence, therfor go to the “Integrations” Tab and click to “VIEW” on the Workflow Connectors tile.
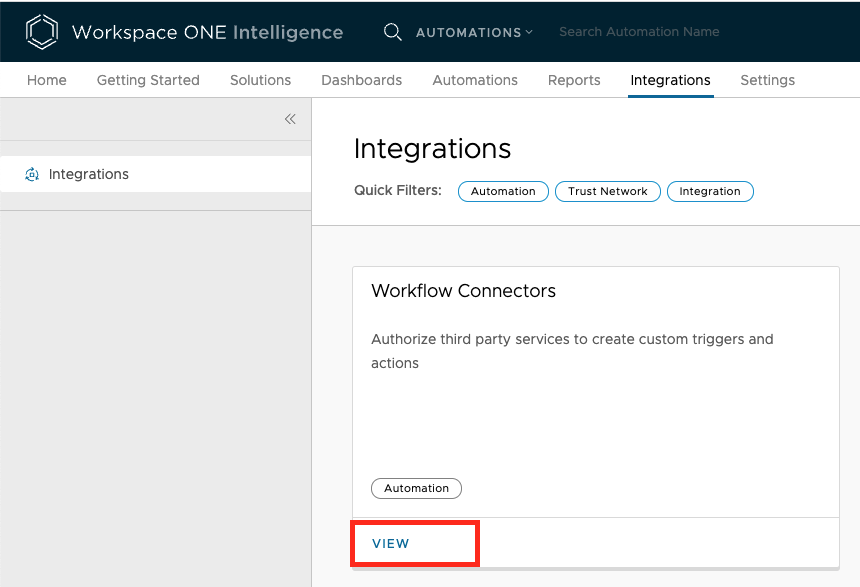
Once there Click to “Add Custom Connector”
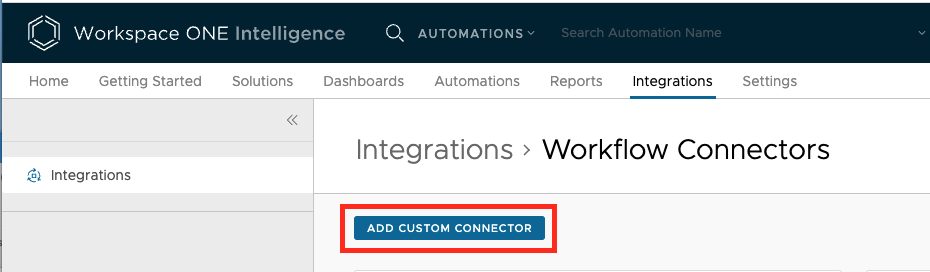
Select now a name for the Custom Connector , add your API Url of the Workspace ONE UEM. Select the Type of Auth and specify the settings for Basic or OAuth. It is recommended to use OAuth , but in case you you do not have it setup /available you can use Basic Authentication.
Click to “Save
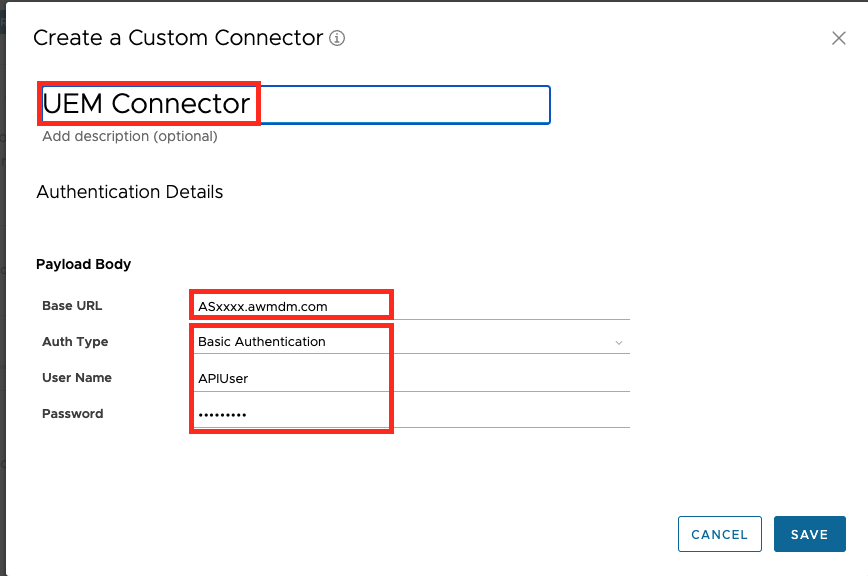
now you can “Import Actions” in the Console . To do so you can import Postman Collections for example. If you want to do the iOS Custom Command for example , Just add the github file here:
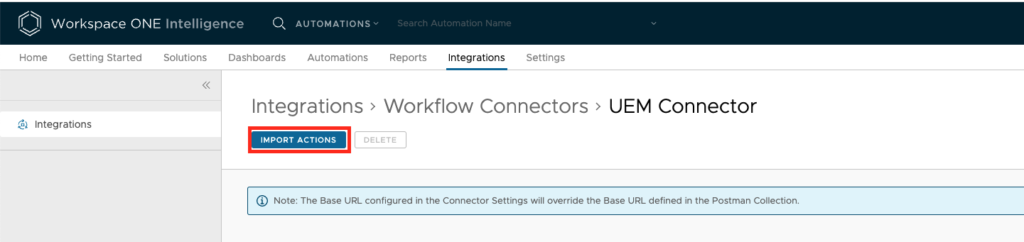
Adding Sample Action
I created a Github repository with the Connector that can be used to send down custom commands. I added already the Lock device and the iOS Major Update Blocking API Calls. Here the Link to the Repository: https://github.com/EUCPatrick/Intel-Connector
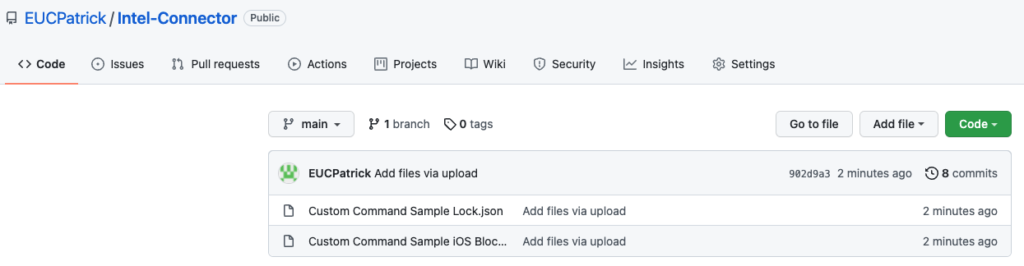
Just download the Connector and update the AW-Tenant-Code to be your API Key from UEM.
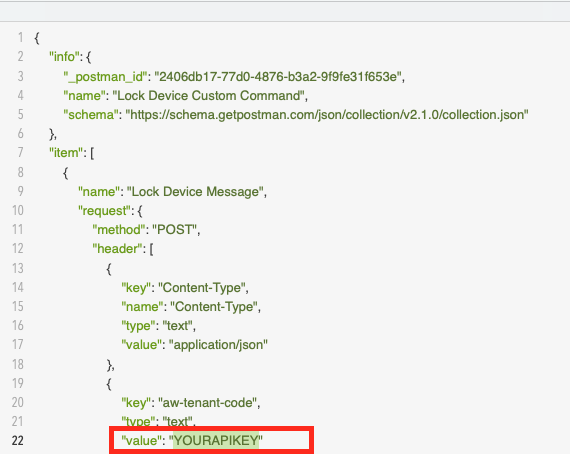
With beginning of March 2023 you need to make sure that an “id” is set in the Item like shown here. The ID needs to beunique , so make sure to update it. Once done, then save the file.
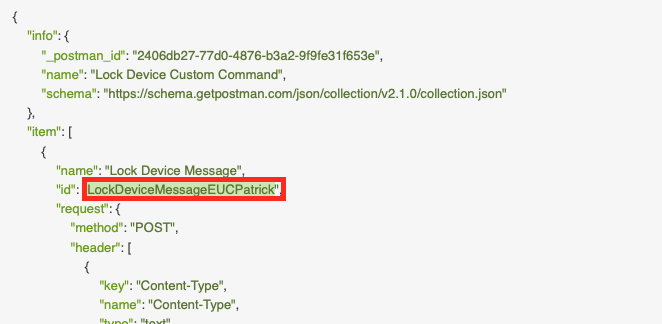
Now , go back to Intelligence and Import the Action (JSON File) :
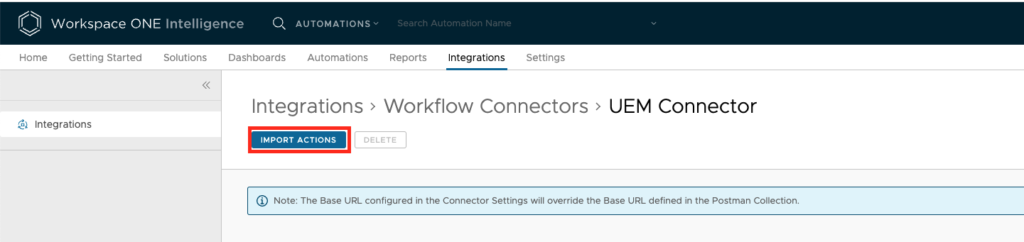
If the upload was successful you see the Action available:

To test the action , click to the 3 dots and then click to “Test”:
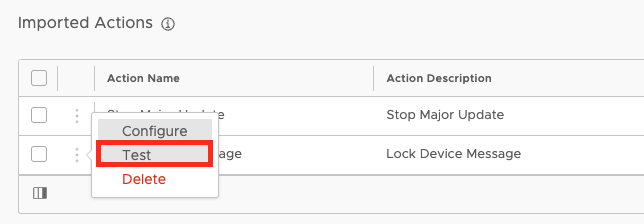
Just replace the Variable on the “DeviceID” field to a device ID (Numeric value) that you want to see if the action is coming down and click to “TEST” :
NOTE: This API Call will be executed , so if you send a wipe command it will wipe the Device, so be carefull!
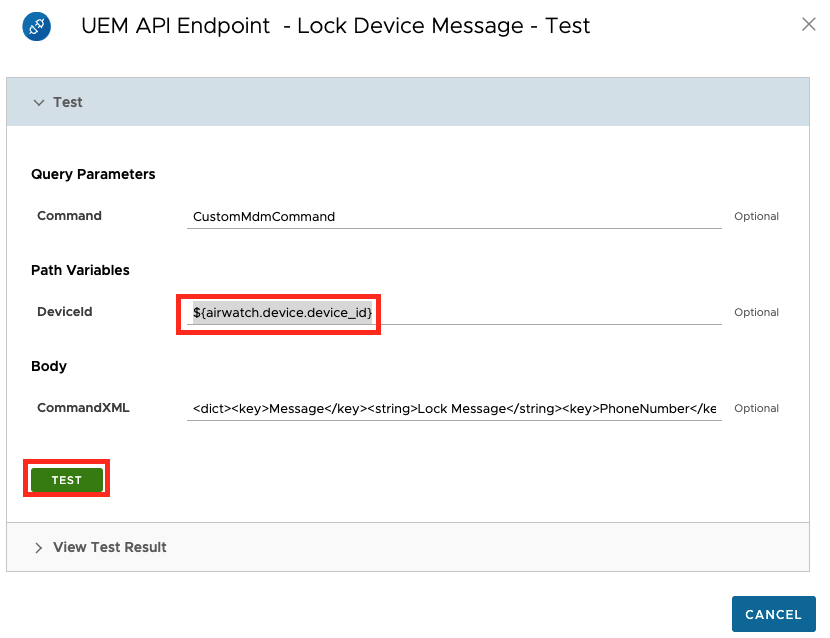
If everything is done correct it should get a “202 Accepted”
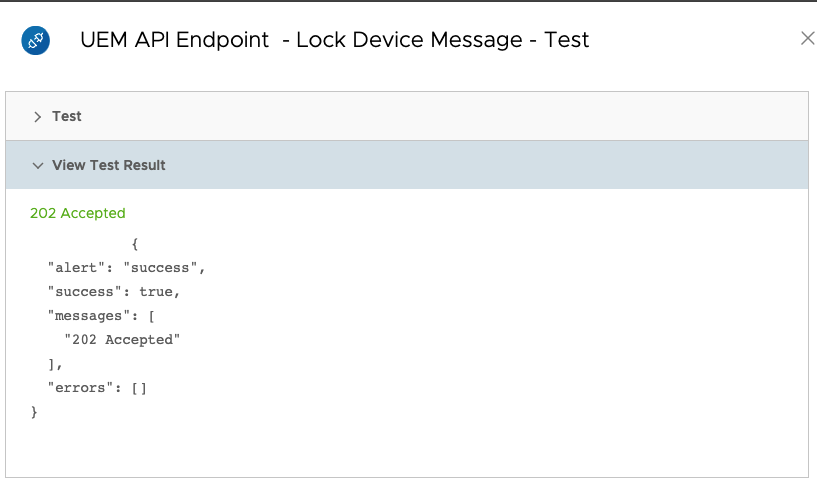
Conclusion
As you can see it is very easy to create Custom Connectors and add Actions. You now can use them the same way as the integrated Actions , also you can specify the Values in the Body and use parameters of Intelligence to send down the commands.
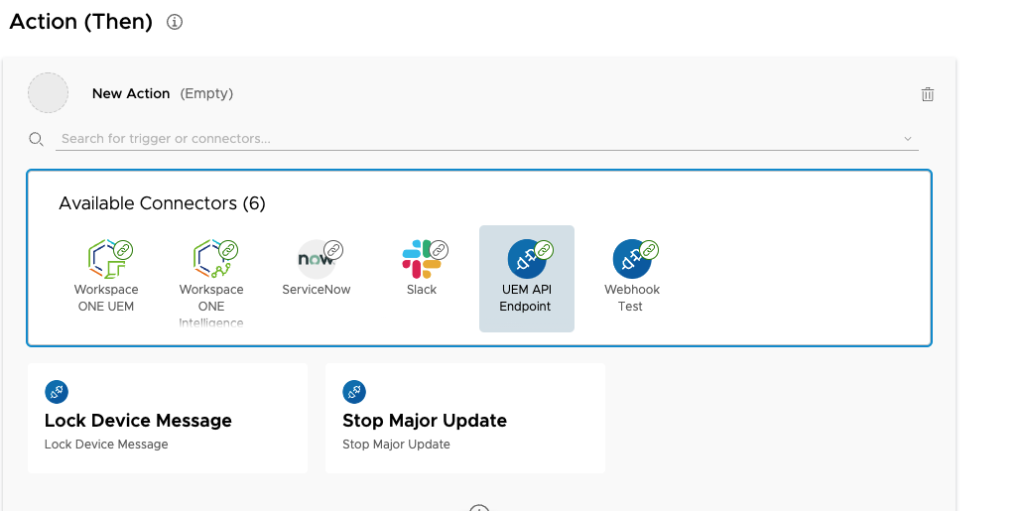
Once you selected an action you can add things like the Message your want to add to your Lock screen for example :
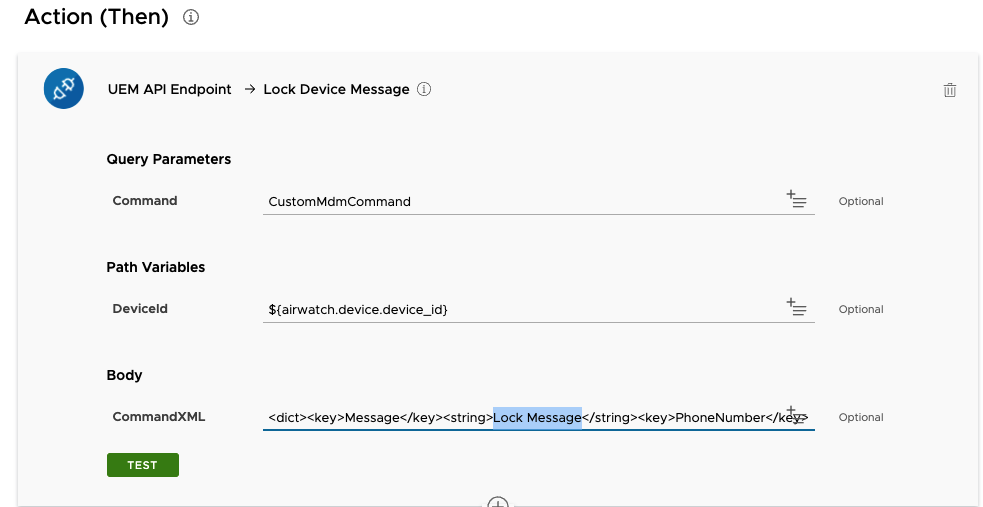
vExpert, blogger and VMware & Omnissa champion. Worked 10 years as a Architect for a partner before joining VMware in 2017. Moved to Omnissa in 2024.
Brian
I am trying to use the iOS block major.json file as a template to add this custom XML:
“RequestTypeSettingsSettingsItemSharedDeviceConfigurationTemporarySessionOnlyTemporarySessionTimeout300″
However anytime i try to import it, i get an error ” Invalid Postman JSON file: "Items should have id set and the ids should not be duplicated" ” and it does not import. I have tried not changing the CommandXML line and just using the exact file you have with my API_Key but i get the same error.
Any help is greatly appreciated, thank you!
Patrick Zoeller
Hi Brian,
Yes , I updated the Repository already and will add it here as well . you need to add a id that is unique.
Best regards
Patrick