Adding the Airplane Mode Settings to Omnissa Launcher
While in Android Legacy there was a Toggle in the “For You” Dropdown / Notification Area for Airplane Mode this is not there in Android Enterprise. While Writing this blog there where two main options to get the button down to the Device.
- Using the Custom Device Settings Section
- Adding a Button to the Home-Screeen
I know that with Custom Widgets you may be able to get this as well, but I decided to not use this option as it would be an additional Website to host the Link and I wanted to keep it simple and offline reachable. So let us look what options we have.
Setting in the Console
To add the Settings you have to go to the Workspace ONE UEM Console , go to your Launcher Profile and Edit it.
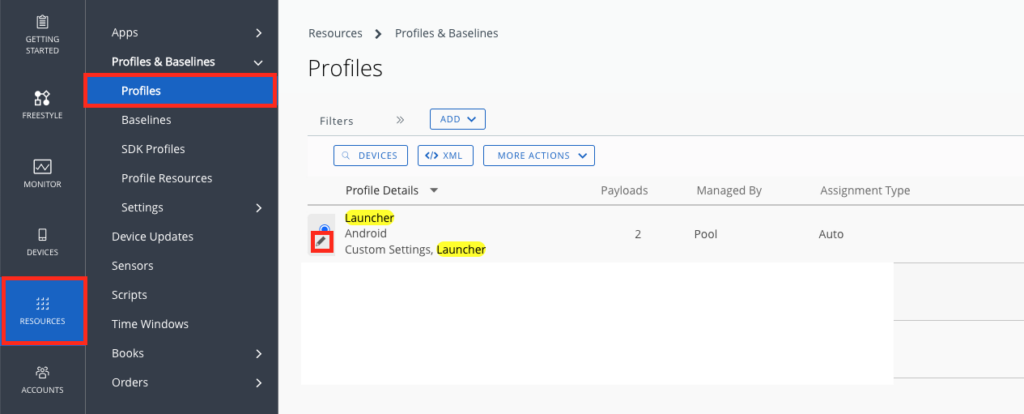
Using the Custom Device Settings Section
If you are in the Launcher Profile , go to the “Advanced Customisation” and enable the Toggle for “Add Custom Device Settings” and select the “Action” as type. Give the Setting a name and add the following Action for the Airplane Mode:
android.settings.AIRPLANE_MODE_SETTINGS
once done it should look like this:
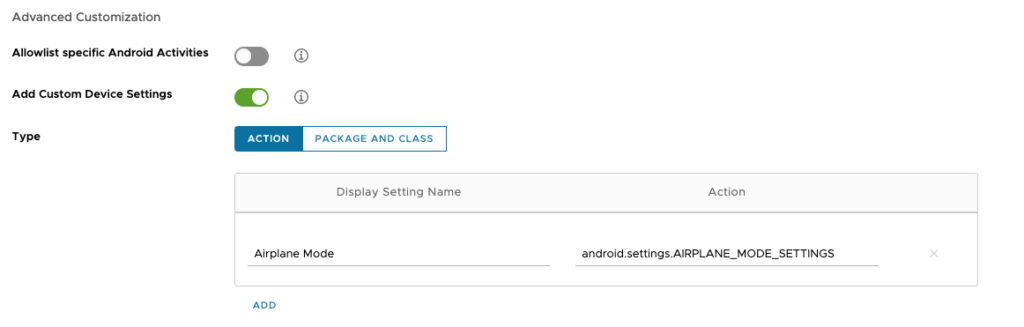
Just save the Profile and get it delivered to the device to see the Button.
Adding a Button to the Home-Screen
If you want to have the same action but on the Homescreen you can add some custom Settings to the Launcher Profile.
Go to edit and add the “Custom Settings” section to the Launcher Profile. Make sure you add the following for the Airplane mode:
<characteristic type="com.airwatch.android.androidwork.launcher"
uuid="568bc89d-1df8-4cc9-a041-e5a24addb7ec">
<parm name="CustomShortcuts"
value="{"CustomShortcuts": [
{"name": "Airplane Mode","action":"android.settings.AIRPLANE_MODE_SETTINGS"}
]}"/></characteristic>
Once added it should look similar to the following Picture:
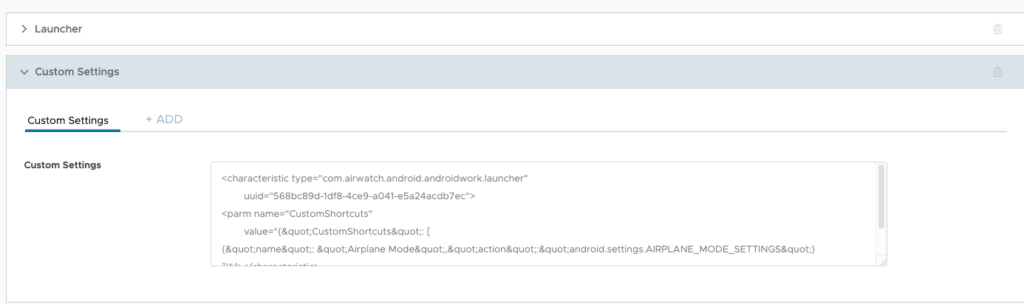
On Device Experience
To show how this settings then look at the Device I used the a Samsung S22 Device:
As I know that this is not the same for every Hardware I want to show as well the Experience on my Zebra TC26 Device:
As this was a sample for Airplane Mode , this works also with other Settings, you just need to add the “Action” in the XML / GUI and it would work as well.
vExpert, blogger and VMware & Omnissa champion. Worked 10 years as a Architect for a partner before joining VMware in 2017. Moved to Omnissa in 2024.