Get started with Zebra Lifeguard OTA in Workspace ONE
Let’s explore how effortlessly it is to manage OS updates on Zebra devices with the latest features in Workspace ONE UEM. Using the integration with Zebra Lifeguard OTA for ensuring your enterprise fleet stays secure and up-to-date with ease.
Make sure you have the following requirements met:
- Android 7+ Zebra Devices
- Fully Managed Device
- Zebra Account
- UEM 24.10 SaaS with Modern Stack enabled
Register Zebra Lifeguard OTA
To start the registration, go to the “Settings” of Workspace ONE UEM , Select the “Devices & Users” then “Android” and Click to “Zebra LifeGuard OTA”. Now go to “Authorize” and login with you Zebra Account and Accept the prompt.
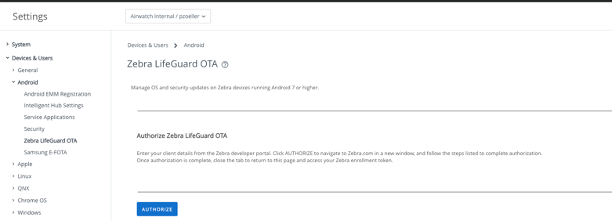
Once registered , close the Tab of Zebra and ensure the Token is visible. Copy this Token as we will need to enter it in the App Config of the Enrollment Manager.
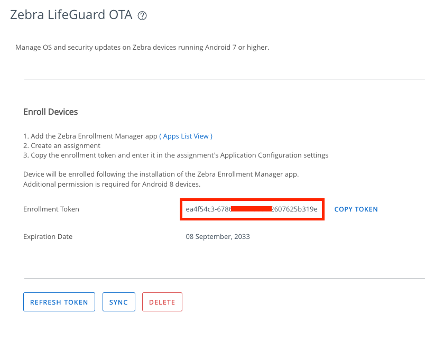
Configure Enrollment Manager App
Add the Zebra Enrollment Manager via Managed PlayStore (for GMS) or APK Upload (for AOSP)

In the Assignment go to the „Application Configuration“ add ensure the action „Claim Device“ is selected . Then add the Token form the UEM Settings to the „Claim Device Token“ . Once done assign the Application to the Device in Automatic Mode , so the device enrols to get updates via Zebra Lifeguard OTA.
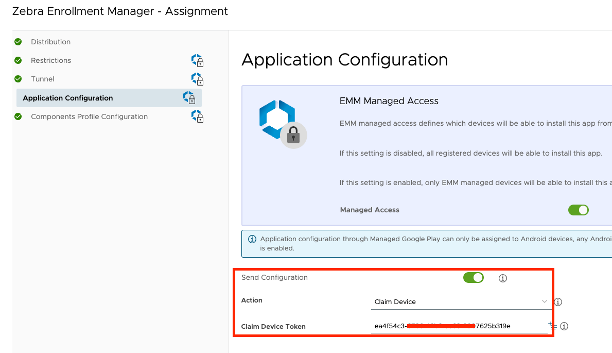
Push Autoupdate
Note: Autoupdate will push according to the schedule the latest available version out to devices. As it is a fire and Forget action this will directly take affect on the Devices. So carefull on Production Environments.
To access the Zebra LifeGuard Settings go to “Devices“ , “Device Updates“ , and click to the “Android (Zebra)“ Tab

in the Policy Tab click to “Add” to create a Policy:
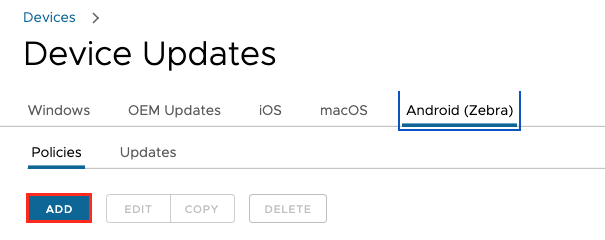
In the General Tab select the Zebra Model , the add a Smart Groups and Specify the Network and Battery settings. As we want to “Autoupdate in this case just select “Auto” , so Zebra LifeGuard will install latest Version available.
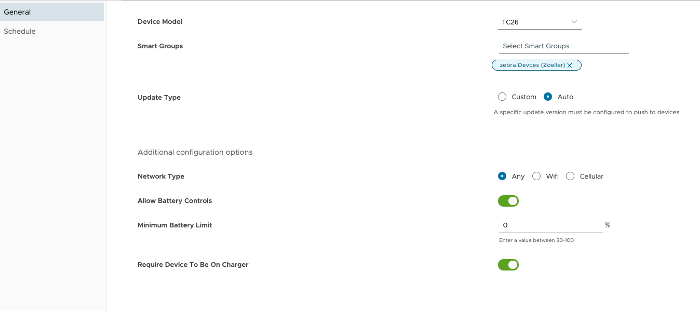
In the Schedule you can define the Install Start and End time , Delays and Postpone options. Once done just save it.
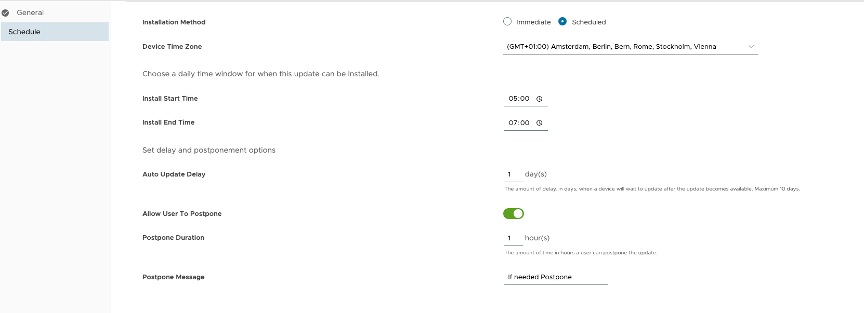
Push Custom Update
Custom update means the Admin can define a specific version Patch & OS Version and this specific Version is pushed down to the devices based on the Schedule. This is mostly used in Production Scenarios as Customer want to have a controlled way to update the Devices and have verified their Apps against it upfront.
For Custom Update the Settings of “Update Type” need to be set to “Custom”.
Select the other settings as wished like the Network Settings and Battery Controls.
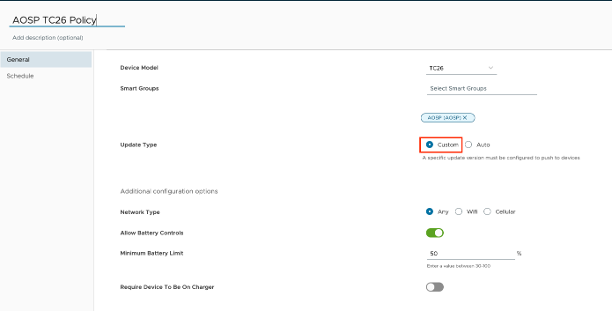
In the Schedule Tab you can define the Install Start and End time , Delays and Postpone options. Once done just save it.
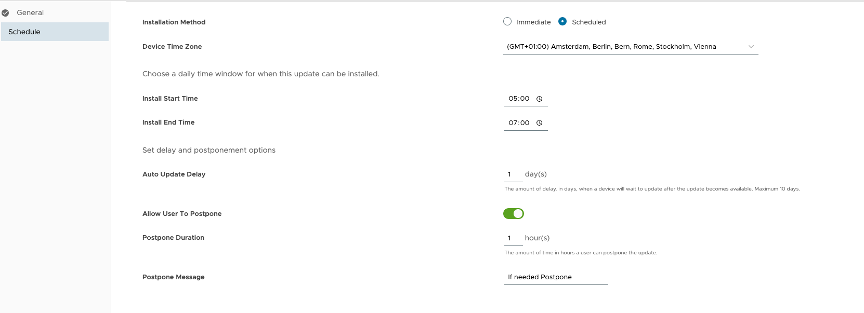
Go to the Updates Tab and click to “ADD”

Select the corresponding Policy that was created Earlier and then select a Version. Make sure you select the correct Version (especially AOSP vs. GMS) that you want to push out.
Note: Downgrades are not supported by Zebra.
Define the “Download Start” , the “Install Start” and the “Installed by” Date to push the Update out.
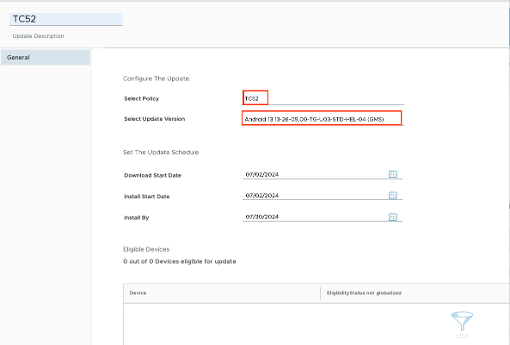
Once created with a click on the policy you the Status and Details are visible .
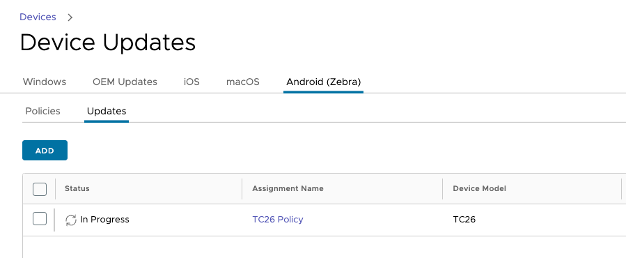
Details include the Release Notes of Zebra, exact versions and the Settings set in the Update Policy.
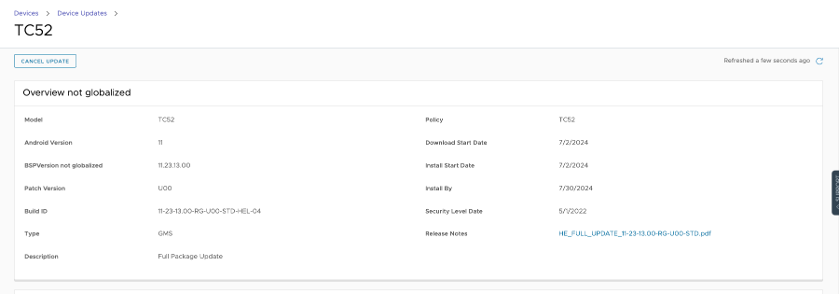
When Scrolling down. the Deployment tracking can be seen, so how many Devices got the update , how many devices are pending etc.
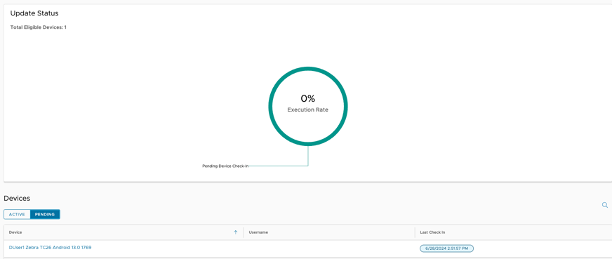
Device View: OS Update in Settings
Once successfully pushed down the App with the App Config the Device registers and shows as Enrolled.
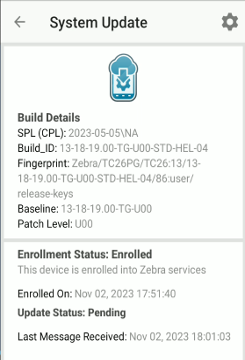
The Update progress can also be seen on the Notification Bar
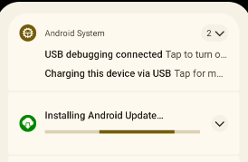
Once Complete is also show complete in the System Update Screen as well as in Workspace ONE UEM
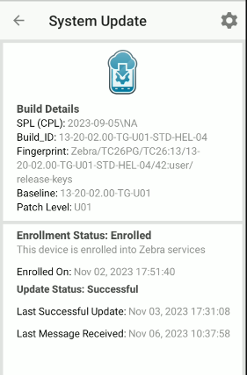
Demo: Overview and Auto Update
This Demo Video will provide a overview of the Zebra LifeGuard Registration, App Config and Setup of a Autoupdate Policy.
Demo: Custom Update
This Demo Video will help to understand the Custom Update with Zebra LifeGuard.
Note: Parts of this Demo and Screenshots have been done in October and November 2023 , so the GUI might look a bit more modern in the 24.10 UEM GA Release.
vExpert, blogger and VMware & Omnissa champion. Worked 10 years as a Architect for a partner before joining VMware in 2017. Moved to Omnissa in 2024.