Omnissa Android Launcher: Guest Session Mode
With one of the latest release Omnissa release a “Guest Mode” in Launcher which works to login in a Guest session even without Internet. This is a real good solution for devices which have a CheckIn-CheckOut Use-Case and have applications that should be accessed without login.
Note: When writing this post some of the features where in Beta and are subject to change to GA.
Pre-Reqs:
- Android Enterprise Work Managed Enrollment
- Workspace ONE UEM 21.05 or higher (Needs the new DDUI enabled)
- Workspace ONE Intelligent Hub 21.05 or higher
- Workspace ONE Launcher 21.09 or higher
I have used a CICO Launcher Device that was already enrolled and Updated the Profile with the new Setting.
Enable Guest Mode
To enable the Guest Mode click to enable “Guest SessionMode” in the GUI of the profile for Launcher. If you want to set a Pin or Passcode then enable it and set a PIN/Passcode.
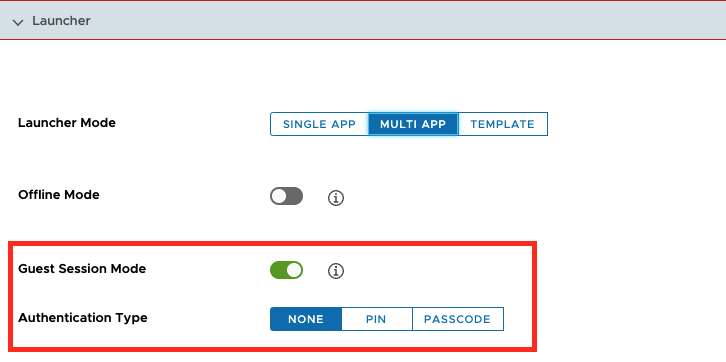
Also, you need to have create 2 Launcher profiles. One with Guest Mode enabled and the Assignments in the Launcher Profile that should be there for the Guest & a separate Profile for all the Users that login. Also the Apps can be be different assigned / shown on the Homescreen as shown in the Video for the Launcher 21.09 below.
Enable AppData Clearing for Guest Mode
To enable AppData Clearing in the Guest Mode a new setting will come to enable it.

If this is not visible in Console, just add a Custom Settings part:
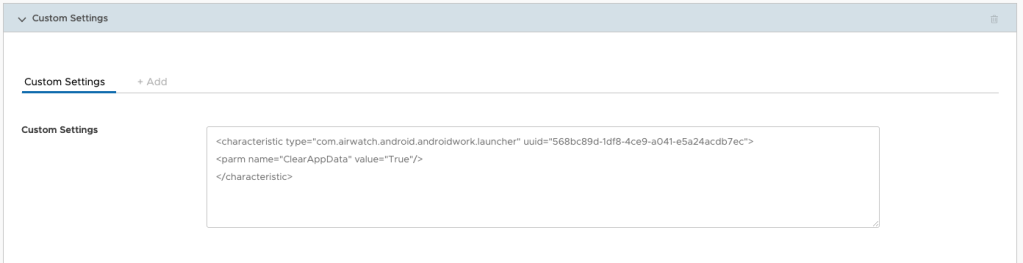
Just copy this in the Custom Settings of Launcher Profile to enable Guest Mode Data Clearing:
<characteristic type=”com.airwatch.android.androidwork.launcher” uuid=”568bc79d-1df8-4ce9-a041-e5a24acdb7ec”>
<parm name=”ClearAppData” value=”True”/>
</characteristic>
How this works with Guest Mode:
If you enable Guest Mode you need to have in total min. 2 Profiles for the Laucher:
- one Profile with the Guest Mode Enabled & the Layout for the Guest only assigned to the Staging Account
- one Profile assigned to the logged in User (& excluding the Staging Account) where all the Apps for the User are Assigned and visible on Launcher Home Screen. Here the Guest Session Mode needs to be disabled.
Visualised the configuration should look like this:
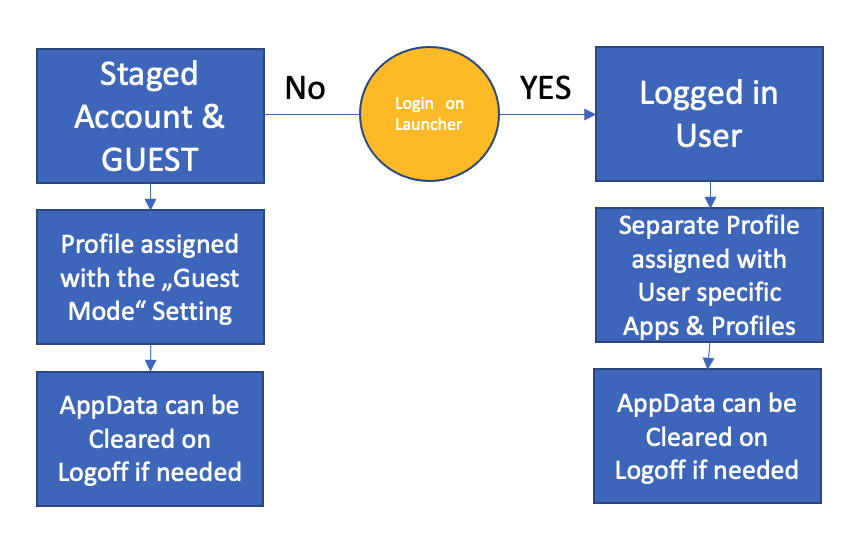
Login Mask:
While you can login with the normal User Account the Button “Login as a Guest” is there to login without Username & Password.

Once clicked it opens the Guest Mode and displays a banner.
assigned App are visible and the is the “Clear AppData” Option is activated the Apps do not have Data from the previous User.
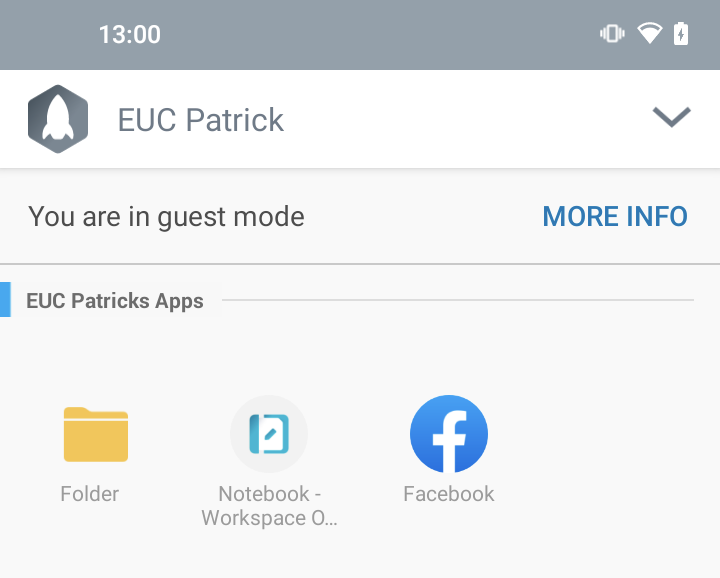
Expierence on the Device
Here I will show the user experience the Enduser will have on using Guest Session Mode & the new Widgets. First I login in as Normal User , then I will logout with also having App & Account Clearing active. Once Logged out I will use the Guest mode and also show some of the new cool features of Launcher 21.09 :
Admin settings , how does it looks on the Console
If you want to build this in the console there are some things to keep in mind, therefor I created a Video to cover all the Items. So have a look on the Console Settings.
vExpert, blogger and VMware & Omnissa champion. Worked 10 years as a Architect for a partner before joining VMware in 2017. Moved to Omnissa in 2024.
Daniel DS
Hi Patrick,
I’m preparing the CICO mode, but I don’t understand how do you setup the login launcher page ?
I have the workspace one logo with the login button and the link to access guest mode and other one for privacy. And the login redirect to pingfederate…
OK but how I can customize this part of launcher (logo, launcher text, granular icons, settings menu)
Can you help me, thanks a lot
Patrick Zoeller
Hi Daniel,
Thanks for the Comment on my Blog. You can change the Icon on Launcher Login within the Branding Settings.
Also there is a setting “Enable Admin Mode on CICO Screen” and as you can add the Settings on the Profil this would be accessible as well.
best Regards
Patrick
Daniel DS
Hi, thanks Patrick. But I don’t find the way to customize the “login screen”.
For me it already appear different than your article, I have the hub logo (by the way, I can tap multiple times on it to open the hub, cool), then a login button, and text links to guest mode and privacy (that bug a little bit in small resolution, the two links overlaps).
And the user have access to enable/disable Wifi, and I don’t want it on shared devices.
But I can’t find anywhere how to customize the login screen and modify access to wifi icon.
Profile settings act on guest mode, but not before on login screen.